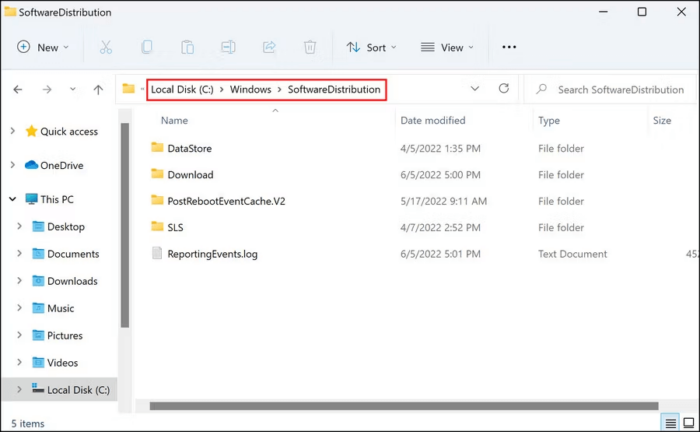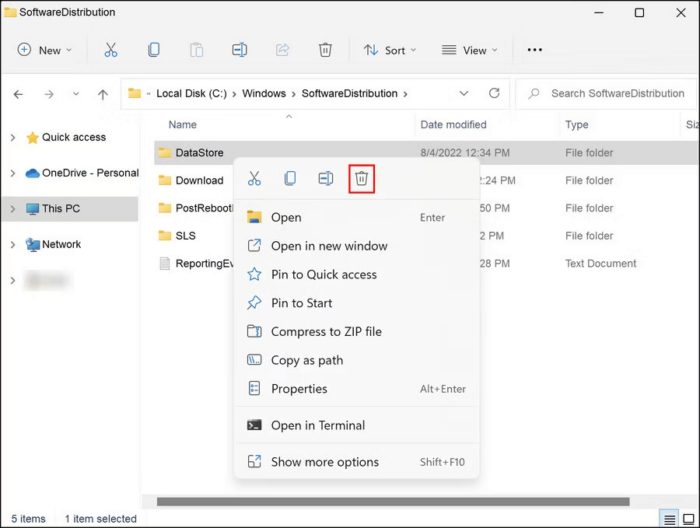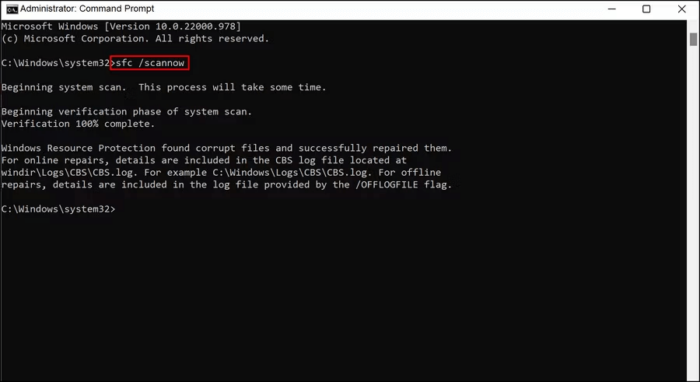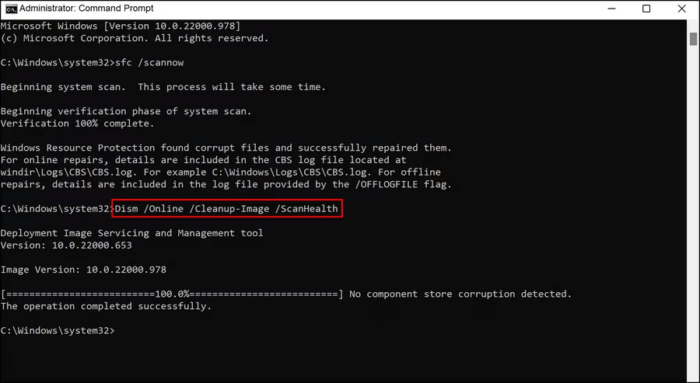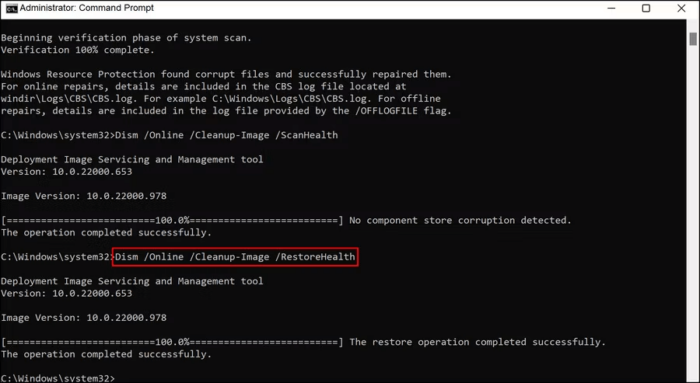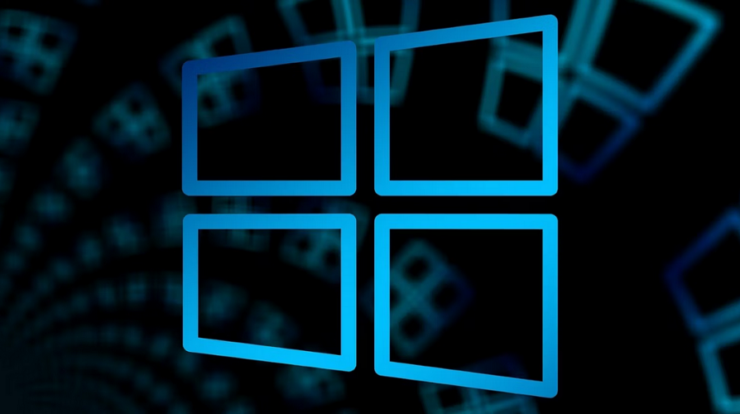
Users may encounter bugs and errors when updating to the latest version of Windows or installing updates. The issue with these error codes is that they often need to disclose what caused the error or how customers might avoid it. For example, users commonly experience the 0x80070003 issue when updating their PC. Along with this problem, a notification claiming that “Some update files are missing” is shown. Let’s go at the root reasons for this problem and brainstorm possible solutions.
How To Quickly Fix The “Update Files Are Missing” Error 0x80070003 On Windows?
Delete DataStore Folder’s Contents
Windows includes a log file called DataStore that holds information about all of the updates installed on the machine. This folder may be located in the SoftwareDistribution folder in the Windows directory for update-related data. The faulty DataStore folder components impeding the system update process were the primary cause of the underlying problem in many cases. To address this problem immediately, delete the contents of this folder or the Data Store folder. The steps are as follows:
1 – Open File Explorer and go to the following location:
C:\Windows\SoftwareDistribution
2 – Right-click in the SoftwareDistribution folder on the DataStore folder.
3 – From the context menu, choose Delete.
4 – To proceed, choose “Yes” from the confirmation message.
5 – After deleting the folder, open the Settings app and attempt downloading the updates again.
Scan PC
The next step is to inspect the computer for any possible problems. You may use built-in system tools such as the System File Checker and DISM. The System File Checker will examine the protected system files for errors (SFC). SFC will replace a corrupt file with its more healthy version. DISM, on the other hand, will fix the system image. We will use the Command Prompt to run these tools. Before proceeding, ensure that you are logged in as an administrator on Windows. The steps are as follows:
1 – Run Command Prompt as administrator.
2 – Select Yes in the User Account Control box.
3 – In the Command Prompt window, type the Command shown below.
sfc /scannow
4 – Once the Command has been completed, issue the following Command:
Dism /Online /Cleanup-Image /ScanHealth
5 – Next, follow the instructions below:
Dism /Online /Cleanup-Image /RestoreHealth
6 – After this Command has been properly completed, close the Command Prompt window and check to see whether you can now download the appropriate updates.
Update Component Repairs
1 – Press Windows + R to start the Run dialogue box.
2 – In the RUN box, type CMD, and then press Ctrl + Shift + Enter to open the Command prompt in elevated mode.
3 – Run each of the following commands one by one.
net stop wuauserv
net stop cryptSvc
net stop bits
net stop msiserver
4 – Run the following commands once all services have been turned off. These will clear the update cache on the system:
ren %systemroot%\softwaredistribution softwaredistribution.bak
ren %systemroot%\system32\catroot2 catroot2.bak
5 – Well, to restart the Windows update services, execute the following steps one at a time:
net start wuauserv
net start bits
net start cryptsvc
net start trustedinstaller
net start appidsvc
6 – After the commands have been carried out, restart your computer. You may be able to apply the required updates after rebooting.
Conclusion:
Hopefully, the annoying update error has been fixed by this time. However, if the problem continues, you may manually apply the updates from the Microsoft update catalog. It is also a good idea to report this problem to Microsoft’s support team, so they to produce an official fix for this problem. If you’ve any questions or suggestions about 0x80070003, please leave them in the comments section below.