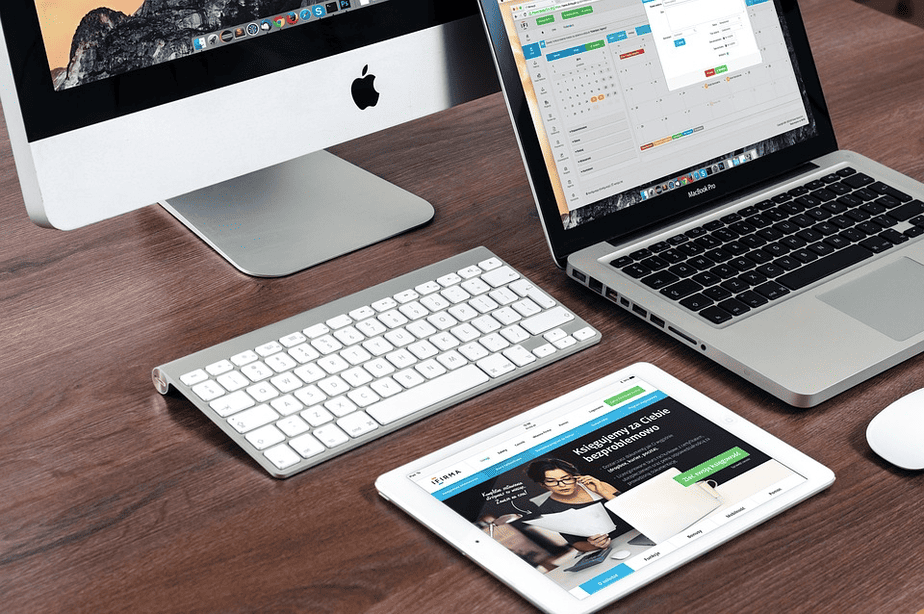There are lots of options to customize Mac computers to make them personal. You can change the look and position of items, and alter macOS’ behavior and preferences. Mac offers endless customization possibilities, allowing you to personalize your computer to reflect your unique style. If you spend a lot of time on your computer, consider personalizing your Mac’s desktop to make it more enjoyable. This article provides you with nine ideas for customizing your Mac Computer.
Choose a Wallpaper that Reflects your Personality
If you want to personalize your Mac computer, switch to System Preferences and click Computer and Screen Saver. From there, choose an appropriate wallpaper for your desktop. If you want to change your wallpaper, choose from the selection of options already provided. If you need something different, navigate to the left sidebar and create a folder for your pictures.
From the sidebar, you can access your library Photos to change your wallpaper. Choose a photo you love as your wallpaper. Choose a time duration when switching between pictures and an album. Your device will have a new look every time you turn it on.
When adding a personal touch to your wallpaper, use a program like Photopea to design it. This is great if you want something that reflects your style. Once you have finished making your wallpaper, save it to your computer and follow the instructions above to set it as your background.
Choose Between Light, Dark, and Auto Themes
Customizing your Mac’s desktop is straightforward. Open System Preferences and select the “General” tab. Then, you will see three options at the top of the window related to your desktop theme: light, dark, and auto. Pick whichever one you like best.
The default theme is a light theme with a bright white background and dark text. The dark theme uses a black background and white writing. The auto mode switches between the two options depending on the time of day. However, if you are looking for something more special, there are many themes you can get online. To use it, just double-click the downloaded file and then go to System Preferences > “General” and choose your own “Appearance”.
Find a Good-Looking Dock
Start by tidying up your Mac’s dock to make it more personal. Take apps you don’t use regularly and drag them away from the dock. You will see a Remove icon when you do this – get rid of the icon. After that, you can add the apps you love most to the Applications folder by dragging them inside the Dock.
By adjusting your Mac’s folder colors, you can find documents more quickly. For easier folder reading, you can Google how to change folder color on a Mac. If you’d like to modify the Dock, change its location, alter the size of the icons, and position them to zoom when the mouse pointer hovers over them. To make these changes, open System Preferences and select the Menu Bar and the Dock.
Create a Custom Menu Bar
At the top of your screen is the menu bar, which provides helpful details like Battery Life, Bluetooth, Wi-Fi and Date/Clock. And on the left, you’ll find certain functions that differ according to which app you open.
To change your menu bar settings, visit System Preferences > Dock & Menu Bar on the left side. Scroll down to find various control center options. To change the clock, scroll to the bottom and select Clock. This will allow you to adjust settings such as Am/Pm showing if a 24-hour clock is used. In addition, you can switch between digital and analog time displays.
Set a Custom User Icon
When you switch your Mac on, you’ll see a user icon. Make this icon personal to you. Do this by navigating to System Preferences (System Settings) > Users. Ensure the account you’re using is selected on the left side. After that, click on your existing user icon to change it.
You can select an animated emoji, a static emoji, a monogram with your initials, a photo from your webcam, one from your library, or an Apple-provided image from the Suggestions tab. Add an image from the web or the one you’ve made yourself to the circle in the bottom left corner of the screen. To do this, simply click and drag the image into the circle.
Change Trackpad and Keyboard Behaviors
If you’re pleased with how your MacOS device’s keyboard and trackpad function, you may prefer to leave them as they are. To adjust these settings, visit System Preferences (or System Settings) and select the Trackpad tab. Activate silent clicking (Tap to Click), modify the trackpad sensitivity (Tracking Speed), adjust the haptic feedback (Click) or deactivate the extra click force (Force Click).
If you spend a lot of time typing and using text editing shortcuts such as the Shift+Arrow keys to select the text, consider adjusting your keyboard speed. To do so, use the System Preferences (System Settings) > Keyboard menu. Then, alter the Key Repeat and Delay Until Repeat settings. Increasing these can improve editing speed.
Establish a Custom Color Scheme
Your Mac allows you to customize the colors of various things like buttons, boxes, menus, and selections. To change the colors, open System Preferences > General and select the new Accent and Highlight color. After you select, your chosen color scheme will be applied to the system elements.
If you have a Mac running macOS Mojave or higher, you may want to try Dark Mode. This feature will make your dock, menu bar, app windows, and sidebars look sleek and dark. It’s available in the same settings window.
While trying to customize your Mac experience but can’t apply system-wide themes, your best course of action should be to look into app-specific themes. One great example is the Alfred Mac control tool that comes with the Powerpack. With it, you can easily modify the appearance of Alfred with the help of a custom theme, as the Alfred Support site explains in detail. Taking this step can help make your Mac more personal and unique.
Add Customs Sound to Mac
Consider audio modifications to make your experience even more personal. Changing the default system voice can be done in System Preferences, Spoken Content, Accessibility, System Voice, and Spoken Content. You can then switch up your alert sound in Sound Effects, or System Preferences. However, there are plenty of options to choose from.
Endnote
Your Mac can become an even more enjoyable device to use once you’ve done a few simple things to customize the device to suit you. Spending a bit of time customizing it to your preferences and style can have a huge difference. Once you’ve done that, consider making everyday tasks easier on your Mac. With a few simple changes, you can streamline your Mac’s usability and make it even more user-friendly.