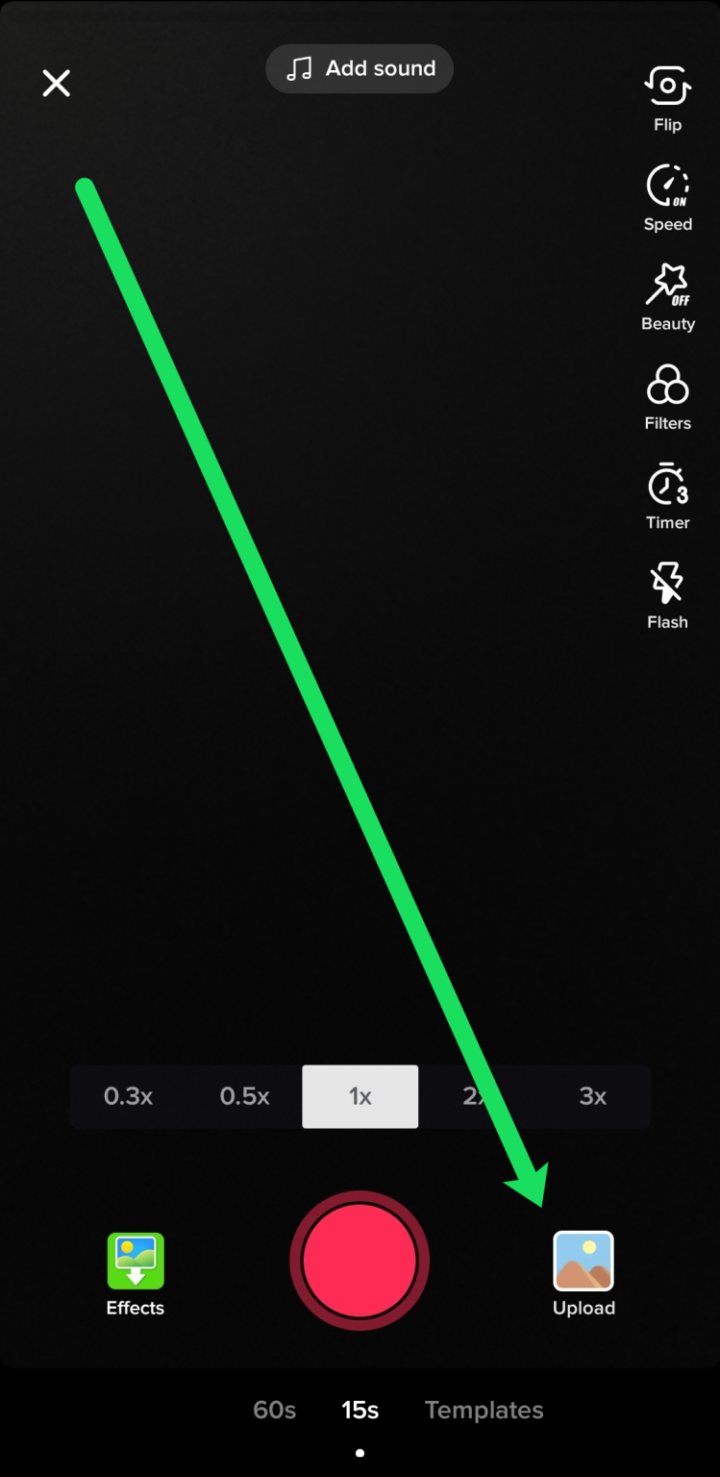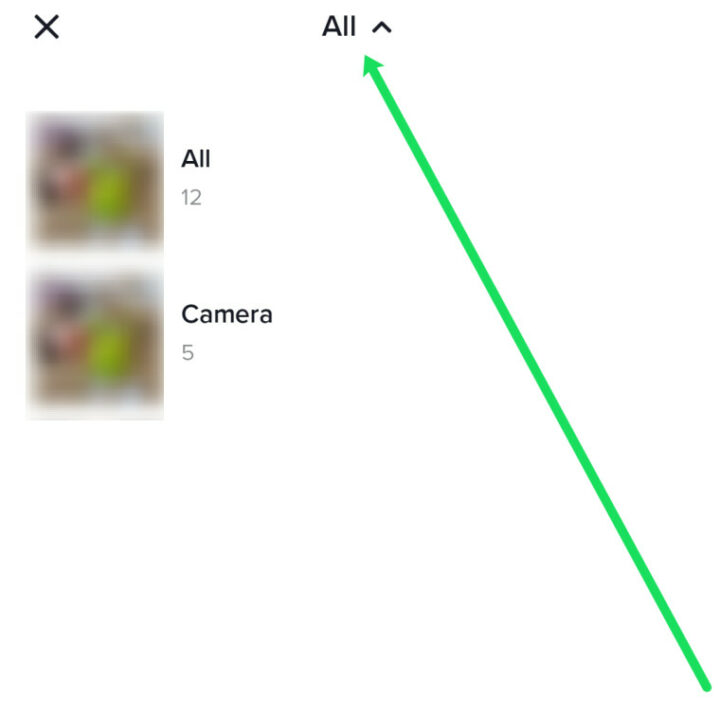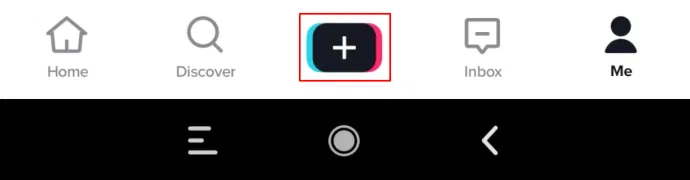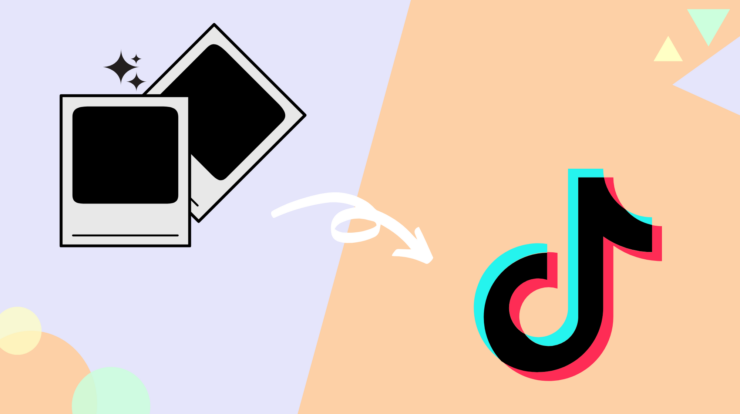
Many people love TikTok because it has so many different options and customizations. For example, you can add photos and photo templates to make your videos more unique. The next thing you should read on to learn is how to add photos to your TikTok posts. Images from your phone’s gallery can be used for this, so make sure you have some good pictures.
Note: Before you do anything else, make sure you have the most up-to-date version of the app. The Google Play Store and the Apple App Store are good places to get new updates.
With Photos, How To Make A TikTok Video
If you want to make a video that looks like a collage, you can! It’s easy to add images from your camera roll instead of making a video. It only takes a few extra steps. This is how to make a video with images.
1 – Open “TikTok” and click the “+” icon. After that, tap the “Upload” icon in the lower right corner of the screen.
2 – At the top of the screen, tap “Image.” Then, tap on the images you like to add to your content.
3 – Go directly to an album on your device by tapping “All” at the top of the screen. This will help you quickly find the photos you want to share.
Lastly, tap the bubble icon in the upper left corner of each image to add more. It’s then time to upload it like you would any other video.
How To Add Photos To Your TikTok Video’s Background
Anyone who uses TikTok is probably familiar with the “Green Screen” filter. Use this filter to add photos to the background of your video. Here’s how:
1 – Open “TikTok” on your tablet or phone.
2 – At the bottom of the home screen, tap the “+” icon. This will create a new TikTok.
3 – Start recording your TikTok like usual.
4 – Now, press the “big red dot” at the bottom of the screen to pause the recording.
5 – Tap on “Effects” at the bottom-left corner of your screen.
6 – Choose the option to upload your image (“green photo gallery” icon) to change the background option. Take a look at the screenshot above.
7 – Select a photo from your gallery to use as a background for your video.
8 – To finish shooting the video, tap the “big red dot” (a record). Again, your image will become the new background.
Add Photo Templates To TikTok
Another method to add photos to TikTok is to use pre-made templates that you can choose from. Well, if you want to add more than one picture to your post, this option is better. In addition, you can use templates in TikTok to help you make your videos more interesting.
1 – Open “TikTok.”
2 – Choose the “+” icon to start recording.
3 – Select the “Photo Templates” option.
4 – Choose a template you like. There are many available (celebrations, nature, etc.).
5 – Select the photos you want to add, then tap on the “Slideshow” button to create a TikTok slideshow. Make sure you tap on each photo in the order you want them in the video.
6 – Remember that each template has a set number of photos you can upload. When you’re done adding the images, press “OK” at the top of the screen
7 – Now, the photos get uploaded to your TikTok video. After that, add some extra flavor by selecting “effects,” “text,” “stickers,” and “filters.” Press “Next” when you’re done with the effects. We think you should keep your TikTok video simple and not add too many things to it.
Templates, aka “Slideshows,” are a great way to make your content unique and get more TikTok followers at the same time. TikTok is fun and easy to use, whether you want to add funny pictures of you and your friends, or something more important, like a story you want to tell.
Having Trouble Adding Photos To Your TikToks?
If you’re having a problem adding photos, there are some things you can check to see if that helps.
1 – Make sure your internet connection is strong and stable. It might help if TikTok gives you an error or your photos won’t upload. Try using another internet source instead (switch between mobile data to wifi, for example).
2 – Ensure the TikTok app is up-to-date. An old app won’t work right. Depending on your operating system, you can either go to the App Store or the Google Play Store. If you can, click the “update” button if there is one. As soon as the update is done, you can try posting your photo again.
3 – Check that your phone has the permissions for TikTok turned on. When you get an error message, it will say that you need to turn this setting on. For example, if you’re using an iPhone, go to “Settings” and tap on the “TikTok” app. “Photos” should be set to “Read & Write.” Next, go to “Settings” on Android and look for apps. Then, look for TikTok in the apps list.
4 – Click on “Permissions.” Turn the switch to the “On” position and try uploading your photo again.
Adding The Final Touches To Your TikToks
TikTok gives its users a lot of tools for editing videos. Most of the video editing tools are available after you choose your photos. However, you need to set the speed and length of the picture before you add it. So, choose the length and speed of your video when you first tap the plus icon. Then, you can select on.
Add text to the post after you finish adding photos and effects. You can also choose from many cool TikTok filters to go with your pictures.
Adding a music track isn’t hurt, but make sure it fits your photos before you do. Lastly, you can add emojis or stickers to make it even more fun and cheery. Choose what you want. However, we would always add some music to break up the monotony.
“Next” is the next step after making your collage on TikTok, so you should do that. Finally, you’ll get to the “finishing touches” window. From this menu, you can add captions where you say hello to your fans or friends, describe your photos a little, etc. Next, tap “Select Cover” and choose the photos from your collage to be the cover of your TikTok post. You can also tap “Select Cover.”
When you’re ready to post, tap “Post.”
In the end, TikTok gives its users a lot of leeways when it comes to making videos. All kinds of things can be added to your TikToks, from music and effects to filters and text. You can also add photos from your gallery. But, of course, it’s best to make the video private or only show it to your friends and followers on TikTok if these are your private photos.
For photos on TikTok, there is no need to use any software from a third-party company at all. So do you like how your latest TikTok turned out?
FAQs:
When You Do Not Have The Option To Post A Photo, What Happens?
Go to “Settings” and make sure the app can see your photos and videos. This situation is often the main reason. The option for each operating system is a little different, but if you go to settings, look for the TikTok app (under ‘Apps’ on Android or at the bottom of the main settings page on iPhone), and allow access to the gallery.
Why Won’t Your TikTok Videos Post After Enhancing Them?
If it’s a posting problem, you’re likely having one of a few things happen to you. First, people who have unstable internet speeds may not have enough space to upload their content, so they can not do that. Check your OS’s app store to see if the app is still up-to-date. Finally, TikTok may stop you from posting if you break the terms and agreements, including music and images. If this is the case, you should check your email to see if TikTok has sent you any messages.
Is It Possible To Add A Video With My Pictures?
Absolutely! As we did above, choose the video and the photo you want to make into a TikTok video. Then, when you choose your photos at the bottom of the screen, you’ll be able to see what you’ve chosen.
Is It Possible To Share Images From Google Photos To A TikTok Video?
Yes, but you won’t be able to find them in the TikTok app. Well, to add a photo from your Google Photos gallery, you first need to open the Google Photos app. Then, tap the share icon. In the Google Photos app, you can choose a group of photos and share them directly with TikTok.
Because you can’t add images from your gallery and the Google Photos app without a workaround, you can’t add them. So if you want to share a lot of photos, but only one is in Google Photos, and the rest are in your device’s camera roll, it’s best to take a screenshot of the photo from Google Photos, crop it, and then share it as we’ve shown above.