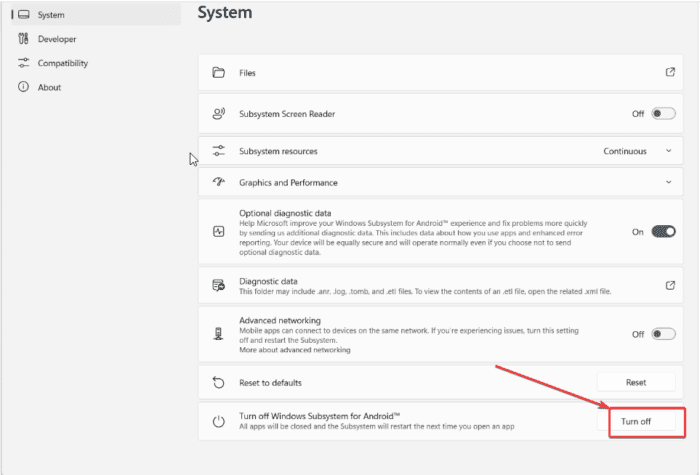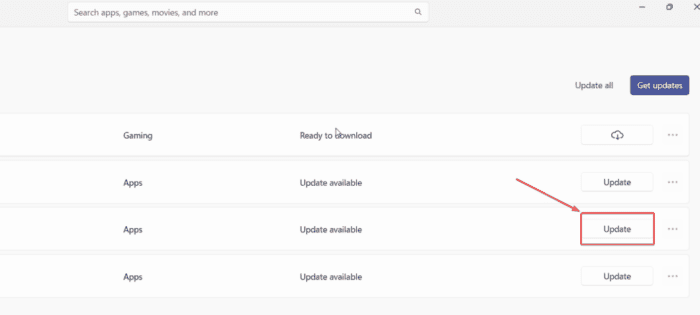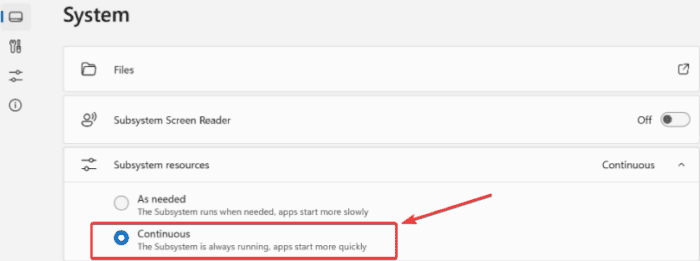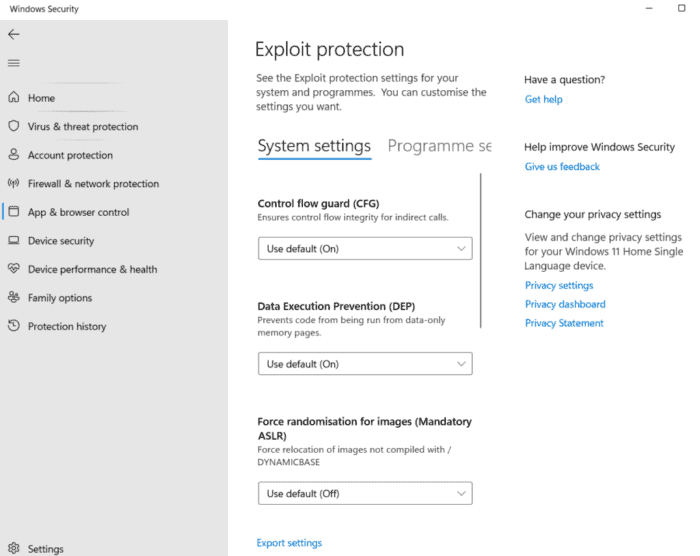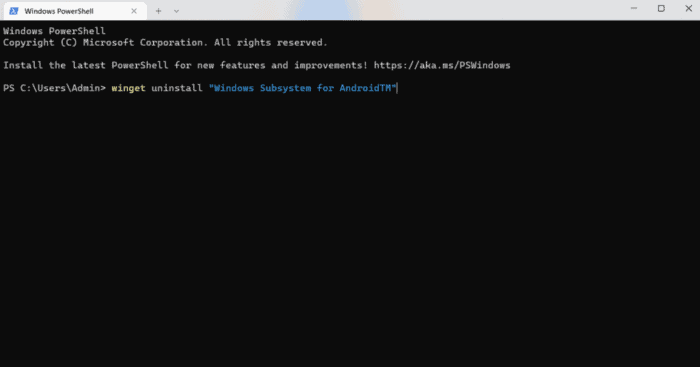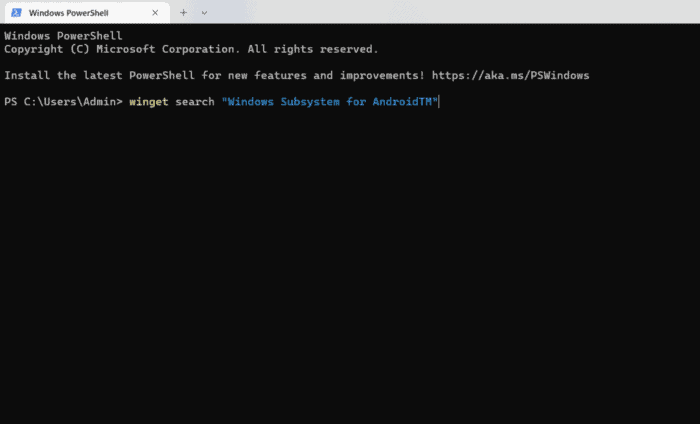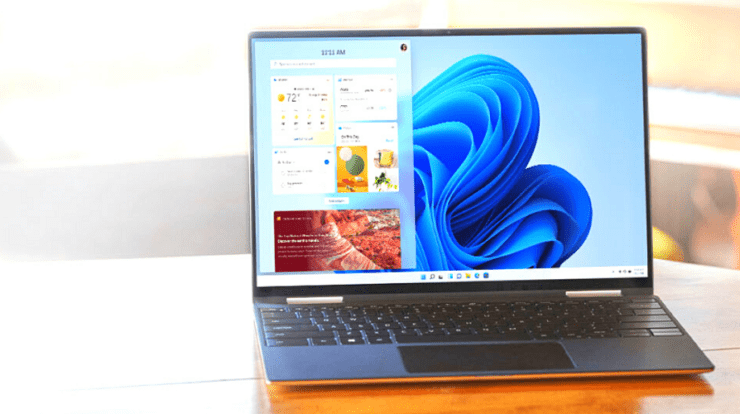
Do you believe that Android apps cannot be run on Windows? If you answered yes, the good news is that you can. No, we’re not talking about emulators or third-party apps; you can now execute Android apps using the Windows Subsystem for Android or WSA. The WSA comprises Linux kernels and the Android operating system, and since this technology is sophisticated, you may encounter issues. Several customers claimed their downloaded Android apps were not working on Windows. If Android apps are not working on your Windows PC, don’t panic; here are several solutions. Nevertheless, before we get into the fixes, let’s look at some of the possible causes of the issue.
- The Windows Subsystem for Android is out of date.
- The app you want to install is incompatible with your PC.
- There’s a software bug.
- Malware is present.
- You have installed an Android app from a source other than APK Pure or APK Mirror incompatible with your PC.
How To Quickly Fix Android Apps Not Working On Windows 11/10?
Restart Windows Subsystem For Android
Restarting the Windows Subsystem for Android is one of the first things you may do if Android apps are not working on your Windows 11 PC. This step will assist in dealing with fundamental issues that are generally interfering with the Android app or WSA. To accomplish that.
1 – In the Windows search field, enter Windows Subsystem and click the Open button on the right.
2 – In the Window that appears, find Turn off Windows Subsystem for Android and click Turn off.
3 – Restart Windows Subsystem for Android by running an Android app on your PC.
4 – You can also restart your computer.
After restarting your computer, check whether you can open Android apps on your Windows PC.
Update Windows And Windows Subsystem For Android
Consider downloading any Windows updates before upgrading the Windows Subsystem for Android. To run Android apps on your Windows PC, you must have the most recent version of WSA. Microsoft eliminates problems and even performs performance upgrades with these updates. To launch the Windows Subsystem for Android (WSA).
1 – Launch Microsoft Store by typing its name into the Windows search box.
2 – Select Library on the bottom left-hand side when the Microsoft Store opens.
3 – Choose Windows Sub System for Android from the list of apps that need to be updated.
4 – Next to it, click Update.
5 – Restart your Android device and verify whether Android apps work on your Windows 11 PC.
Set WSA Resource Settings To Continuous
WSA resources may be adjusted to continuous if Android apps are not working on your Windows PC. These are the steps.
1 – Press Windows + S to launch Windows Search.
2 – Enter Windows Sub System for Android and press the Open button.
3 – Go to System when the WSA loads.
4 – Find the Subsystem resources and set them to Continuous.
Ensure That Control Flow Guard Is Enabled
The Control Flow Guard is another critical parameter that must be enabled for the Windows Subsystem for Android to work properly. To allow it to complete these processes.
1 – Press Windows + I to launch Settings.
2 – Choose Windows Security from the left-hand menu under Privacy & Security.
3 – Select Exploit protection settings under Apps & browser control.
4 – Choose Use default for the Control flow guard (on).
Uninstall And Reinstall Windows Subsystem For Android
Even if you’ve tried the above fixes and still can’t get Android apps to work on your PC, the Windows Subsystem for Android wasn’t correctly installed. You might try deleting and reinstalling it. To accomplish that.
1 – Launch the Windows terminal by typing its name into the Windows search box.
2 – Type the command below and press Enter.
winget uninstall “Windows Subsystem for AndroidTM”
3 – After the operation is finished, enter the command shown below and press Enter again.
winget search “Windows Subsystem for AndroidTM”
Now try launching the Android app of your choice again to check whether it’s working.
Conclusion:
We hope they are since using Android apps on a Windows PC is a unique and enjoyable experience. Also, if you found this piece useful, please share it with a friend who may be in a similar circumstance.