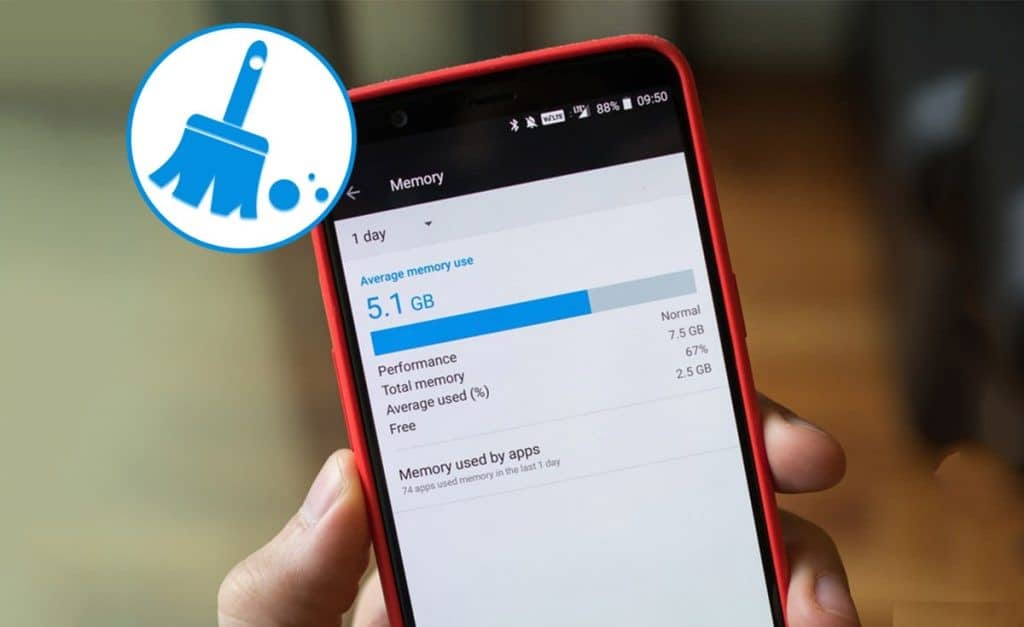Nowadays, Android devices are being upgraded in terms of both software & hardware capabilities, catering to thousands of user requirements on the go. So, The feature-studded mobile operating system has helped users execute various personal & work-related tasks without hassle, supported by various PlayStore apps. Many Cleaner for Android.
Although more are the features, more is the load on the device. However, the modern-day Android devices have around 8GB of RAM, loads of pre-installed apps, the permanently running background processes, and extravagant usage of Android phones increase stress on device memory. Plus, this stress can further slow down the device, causing performance degradation, slower response time, app crashes, etc.
[lwptoc]
The Best Ways To Clear RAM On Android Devices
Thus, you must regularly clean up the device RAM to avoid such random troubles. So, Here is how you can clean-up the RAM on your Android phone:
1. Using a Third-Party Cleaner Application: Cleaner for Android
This Cleaner for Android is a utility application that helps store cleaning and overall device optimization and performance enhancement on Android OS phones. This comprises features such as junk cleaner, WhatsApp media manager, duplicate finder, and a built-in file explorer. Well, Another addition to these features in Cleaner for Android is a one-tap RAM booster. Here, This one-tap button acts as an automatic RAM cleaner-cum-optimizer.
As soon as a user clicks it, it clears out the device’s cache and all the piled-up temp logs. This also kills the unnecessary background processes and eventually clears up the RAM for faster performance & smoother response time on your phone. Plus, it’s pretty simple to access it:
Step 1: First, Open Cleaner for Android
Step 2: Click the RAM Booster button on the top upper of the screen.
Step 3: Now, Enjoy using your Android phone at an optimized functioning state.
2. How to Clear RAM on Android through Checking Memory Usage?
To clear out RAM from the phone throughout the built-in Settings, you need to head to the app manager feature and find apps using most memory on your phone. Follow the instructions below in sequential order:
NOTE: These steps & screenshots are from the Pocophone F1 device. So, the Android devices of other manufacturers may have slightly different stages; yet, the process remains the same.
Step 1: Open phone Settings.
Step 2: Scroll down & find the Apps option. Tap on it.
Step 3: Click on Manage Apps. Now, you will find a list of applications installed on your phone.
Step 4: Order the list by usage frequency. While other phones, you may find the option, sort by maximum usage.
Step 5: Presently, in other phones, you may list the apps in descending order of maximum memory usage. Hither, the list is also sorted by the usage frequency. However, find the memory usage written right below the app name in the list.
Step 6: Select the application with maximum memory usage. Still, it is recommended that you must leave the built-in system applications to affect overall device functioning.
Step 7: Apparently, you have Gmail using max memory. Just tap on it for further details.
Step 8: Hither, find the Force Stop option at the bottom of the screen. That will instantly kill every process that associates itself with Gmail.
Step 9: Repeat this process for other excessive memory using applications.
3. Remove Malware of Your Android Phone
Seldom, when a user opens up the malware-infected application, that particular app is loaded in the phone memory, so putting excessive load on the RAM and threatening your phone’s safety and security.
To remove malware from an Android device, one must have a third-party tool. Luckily, you can have Cleaner for Android for dual purposes, thanks to loads of features. One of the application features includes a Malware Protection module, which scans and detects potential malware traces on the phone’s apps. Hither’s how you can use it:
Step 1: Open Cleaner for Android.
Step 2: Click on Malware Protection.
Step 3: Click on Scan Now.
Step 4: Let the feature scan all the applications for potential malware.
Step 5: Now, Remove the malware from the phone if found any.
4. Disable Animations
Animations account for the aesthetics of the interface. But, it also put a little bit of stress on the RAM. You can disable these animations; however, once disabled, it will cause specific changes in your phone looks, or the animations or graphics look on the screen.
However, before this, you must know how to enable developer options on Android phones. Immediately let’s disable animations:
Step 1: Head to Settings.
Step 2: Scroll down to find Further Settings. In multiple phones, you may find a direct option for Developer Options down in the Settings menu.
Step 3: So, Open Developer Options.
Step 4: Scroll down the developer options & find the Animator Duration Scale.
Step 5: Now, Turn off Animations.
5. Don’t Use Live Wallpapers
There is no setting to disable live wallpapers, but it’s just recommended that users don’t put up live wallpapers as they tend to strain RAM. This also drains out batteries much earlier and is also not suitable for optimal device performance.
Here is one way to not precisely exact but save up some RAM for Android phones’ better performance.
Final Words :
For best results, we suggest you using Cleaner for Android as it will help you get an all-round enhancement over the phone’s speed and response time. Rated 4.3 on Play Store and a million-plus downloads says it all about the credibility of the app. Many useful features on Cleaner for Android help you monitor the storage pretty well while also clearing up the RAM for better optimization results.