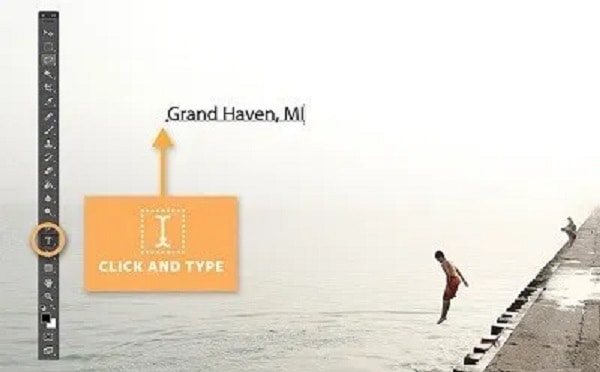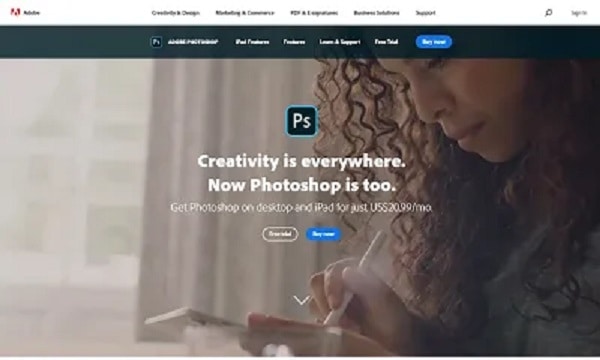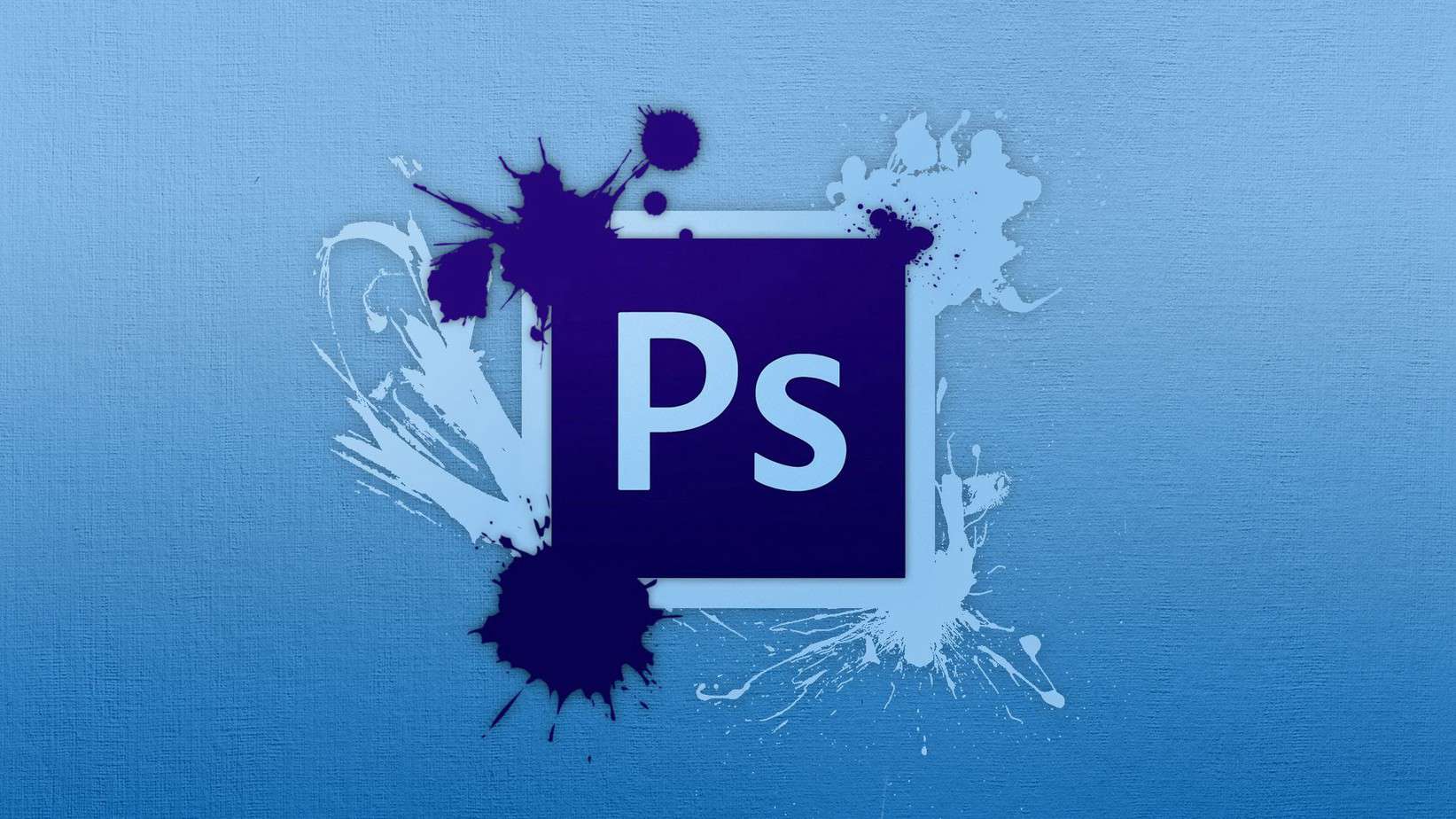
When it comes to editing images digitally, Then Adobe Photoshop is the king. Pointed at professional, its price tag can dissuade casual users from using it. Even so, considering the number of tools it provides, this makes it worth every dollar.
Of course, As well the professional-grade tools, Photoshop also allows you to do some basic editing, like resizing and cropping your photos or adding some text. To add text in Photoshop, So you can use the “Type” tool, which has two variations – “Horizontal Type Tool” and “Vertical Type Tool.” Both capably named in terms of what they do, and this “Horizontal Type Tool” is always selected by default.
Adding Text
To add custom text to picture using Photoshop is pretty simple, as we explained in the steps.
- Open one of your pictures in Photoshop or create a new Photoshop file.
- Then select the “Type” tool from the toolbar. This toolbar is located next to the left edge of the Photoshop workspace. Now You can also use the shortcut by pressing “T” on your keyboard to select this tool quickly. When you’ve chosen the “Type” tool, the relevant set of options will pop up in the upper bar, right above the workspace.
- Now click anywhere on the workspace to create the new text field. Here Once you do that, Photoshop will automatically create a new layer for your text. So You can see it in the “Layers” panel located on the right side of the workspace.
- Now type the text you want.
- Once you are done, confirm the changes by clicking the checkmark icon located to the upper toolbar’s far-right. Now Press “Esc” on your keyboard to do this speedy.
And that is it. Now You have just made your first line of text in Photoshop.
Editing Text
In case you want to make changes to the text you have just entered, you will have to use the “Type” tool for this action.
Please note, to be able to change the existing text in an image, and there are two requirements:
- You can only edit the current version in a copy if you have its Photoshop .psd file containing that text as a separate layer. You can’t write any book that’s already part of an image file, such as .jpg or .png files.
- The book you want to change must exist as an editable text layer. In case you have previously rasterized it, you won’t be capable of editing the text.
Moreover, to change the existing text, open the desired .psd file, and go via the following steps:
- Select the “Type” tool by whether selecting it from the toolbar or pressing “T” on your keyboard.
- In case you want to make changes to the entire text in a layer, select it in the “Layers” panel. If you’re going to edit portions of the text, click the text on the screen and choose the part of the book you want to write.
- Utilizing the options from the upper toolbar, you can now make the following changes:
- When you complete editing the text in this layer, confirm your changes, and you’re done.
- Switch the text from vertical to horizontal and vice-versa.
- Now Choose another font from the drop-down list.
- So Change its style to either Normal, Bold, or Italic. Please note that some fonts may not carry all of these options. An example, a font might only have the usual opportunity available in the “Styles” drop-down menu.
- Now Change the font size.
- Then Change how sharp the letter edges should appear on the screen. In case you select the “Sharp” option, this will provide for the smoothest font edges.
- Change the arrangement of the text to Left, Right, Center, or Justified.
- Well, Change the color of the text.
- Now Warp your text by manipulating its curvature.
- Then Show the”Paragraph” and “Character” panels. These offer even more options for customizing your text. An example, the “Character” panel allows you to change the spacing between characters or make certain aspects appear like superscript or subscript text. With the “Paragraph” panel, you can change the left and right indents or add extra space beneath each paragraph.
- You will also notice buttons that let your cancel or confirm the changes you have just made to the far right.
Also, Check :
1. Photos from Google
2. Download Twitter Video
Photoshop Is the King
Because of this, you are making changes to the text in your images is quite simple and Ease with Photoshop. With so many options available, it’s effortless to customize any text you wish to add. Only make sure you save the image as a .psd file so that you can edit your text in the future.
So Have you managed to change the text in your images using Photoshop? Do you discover all of the available options useful? So Please share your thoughts in the comments section below.