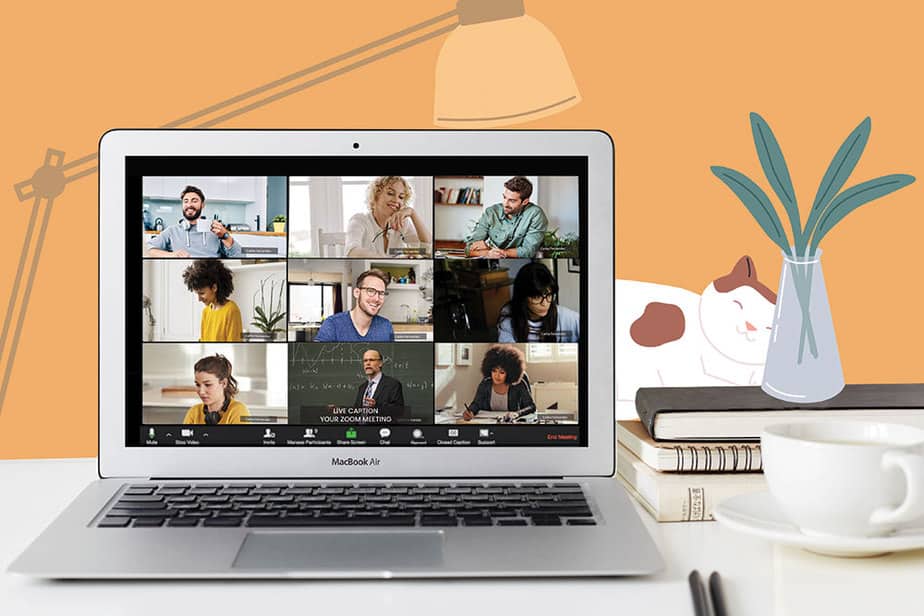Zoom is one of the most simple and easy-to-use meeting apps out there. It works on many different devices and can be changed more than a few times. There is no doubt that one of the first things you’d want to do is change how the language is used in your business. The whole thing can be done with just a few clicks. Zoom also lets you switch between different languages. Unfortunately, it’s not possible to change the language on the Zoom mobile app from inside the app itself. But don’t worry, this article will show you how to get around this.
Before You Begin
Let’s say that you already have the app and have signed up for the service. Zoom will send a confirmation email to your email address when you set up your profile. You can change the language right away. When you get the app on your smartphone or computer, you give in your credentials and follow the link in the email to your profile. Once you’re on your profile page, scroll or swipe down to language, click “Edit,” and choose the language that you speak the best in. This is the most general way to change the language on Zoom, but it’s not the only one. If you want to use Zoom on your app, make sure your computer is updated before installing the Zoom app.
Changing The Language On The Desktop App
We tried out the steps on a macOS for this article, but the same steps work for Windows and other operating systems. So, you won’t struggle to change the language using this guide.
1 – Navigate to the Zoom app icon on your computer, and right-click on the app to reveal a pop-up window.
2 – Hover over “Switch Languages” to show all the available languages for the app.
3 – Click on the language you’d like to use, and the app will restart to update the settings with the given language.
Note: As of right now, Zoom supports the following languages:
1 – English
2 – Japanese
3 – Spanish
4 – French
5 – Chinese (Traditional and Simplified)
6 – Korean
7 – Portuguese
8 – Russian
9 – German
Changing The Zoom Language Via A Browser
The browser method is easy and doesn’t take as many steps as the previous one. Because you can’t change the language on your app, this is a good way to get around that. Do this:
1 – Well, If you’ve signed in via a browser, click on “My Account” in the upper right corner of the screen. Otherwise, choose “Sign In” when you search for zoom.us, provide your credentials, then navigate to your profile.
On the side, Zoom lets you quickly make a profile and sign in with your Google or Facebook account in just a few steps. This method doesn’t need you to send an email to confirm that you want to use it.
2 – Once inside your Zoom profile, scroll down a bit and click on “Edit” on the far right of the Language option. This is where you can preview your current language.
3 – Choose the preferred language from the drop-down list and confirm your choice.
Keep in mind that the changes you make should automatically show up on all of your computers and phones. In this case, you can restart the app or sign and sign back. A good thing to do if you haven’t updated the System before installing Zoom.
How To Change Zoom Language On Mobile App
The Zoom app learns your smartphone’s language and makes it the default. To change the app’s language without going into your Zoom profile, you need to change the language of your smartphone.
Change Zoom Language On iOS
First Launch Settings, swipe down to General, then click on it to see more options. Select “Language & Region,” then tap “Add Language.” Then choose one from the drop-down list that is there. On the “Preferred Language Order” list, you’ll need to make that language the one you want the most. Now, restart the Zoom app and see if the changes worked.
Change Zoom Language On Android
To get to Settings, choose System and tap “Language & input.” After that, choose “Language and region” and then click “Add a language.”
While you’re at it, choose the Region and hold down the two horizontal lines to move the language you want to the top. Of course, if you’re using an Android device, the words and where the menus are might be different.
But the language settings are the same, so you shouldn’t have any trouble with this guide. Of course, even though your whole system is now in a different language, that’s not a good thing.
Zoom Language Interpretation
A great thing about Zoom is that it lets you bring in an interpreter to help with your meetings and webinars. There is an option for it on these Zoom plans:
1 – Webinar add-on
2 – Education
3 – Enterprise
4 – Business
Log into Zoom through the web portal. Then, go down this path:
The Settings > Language Interpretation (under In Meeting Advanced) > Meetings > Schedule a New Meeting
Now, you choose “Generate Automatically” and check the box next to “Enable Language Interpretation,” and you’ll be done. Ensure your interpreter’s credentials are correct and click “Save” when done.
FAQ:
Does The Zoom Offer A Language Translation Feature?
Zoom makes it very easy to have an interpreter join the call, even though there isn’t a function that will do this for you. The person who organizes the meeting can make one or more of the attendee’s interpreters. This will give people who need translations the chance to talk on the same line, giving them a direct and uninterrupted way to get in touch with them. As long as you are using this feature, you will not be able to record the audio of the interpreter, and also, you can’t use a unique meeting ID. Make sure you choose to make a meeting ID when you want to invite an interpreter to your event.
I Unintentionally Switched The Language On Zoom, How Do I Undo It?
As someone who only speaks English, you may think it’s too hard to change an app’s language back to English again. The good news is that you can go back and follow the steps above to get your native language back and keep going by following the location of each setting. However, that’s not the best or fastest way to get your native language back. You can recover the app and then reinstall it. Make sure you do this to choose which language you want to use on the first page. There was a problem, but it has now been solved.
Final Words:
Zoom also has a lot of languages for international dial-in numbers that aren’t shown here. So when you join a meeting like this, the other person gets Zoom support in the language that’s most common in the country you’re calling. How can Zoom be better? Have you used another app like this before? Share your thoughts in the comments below.