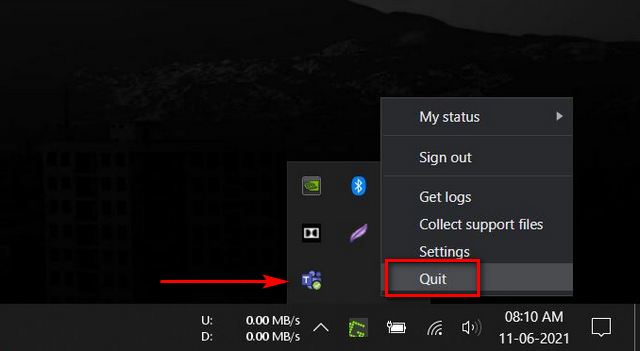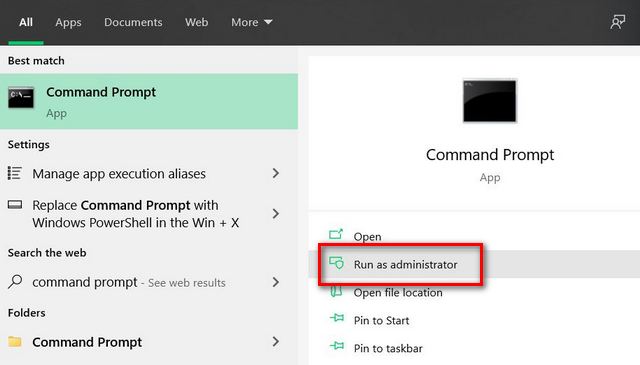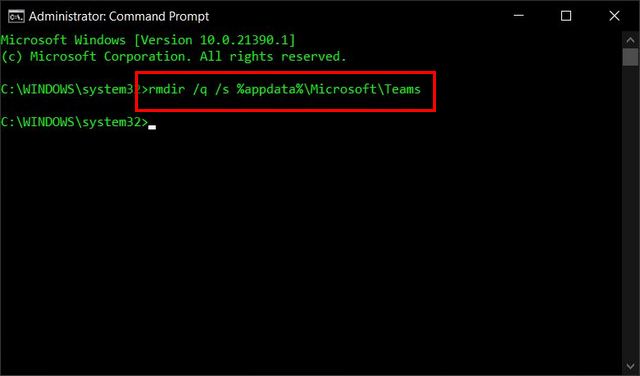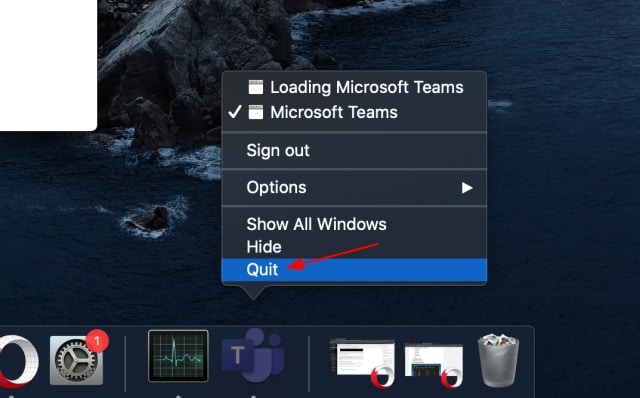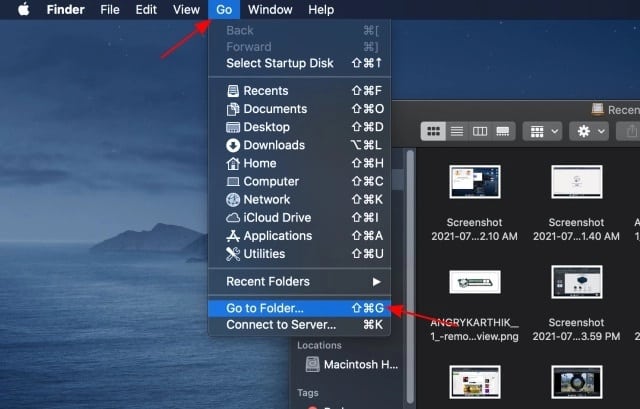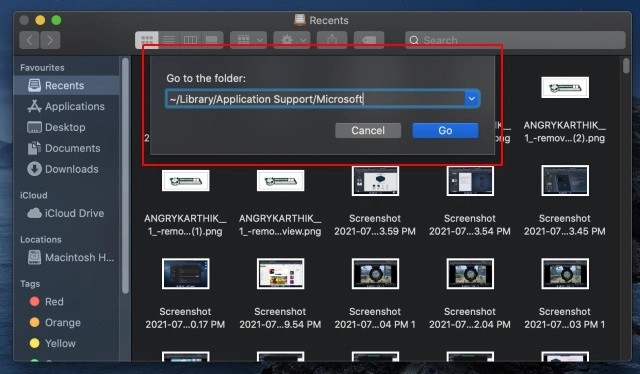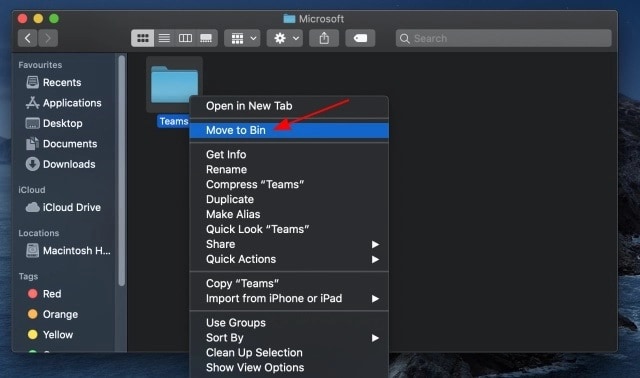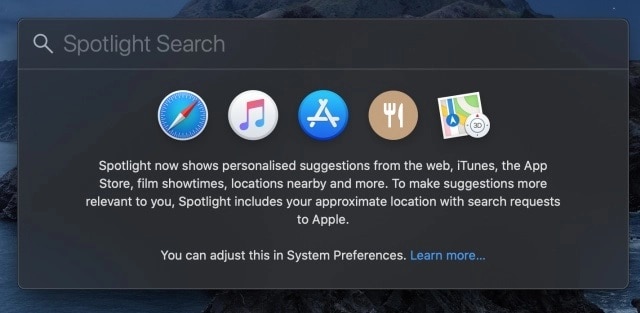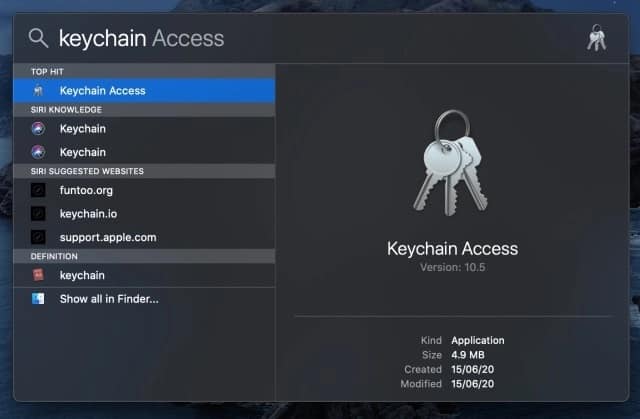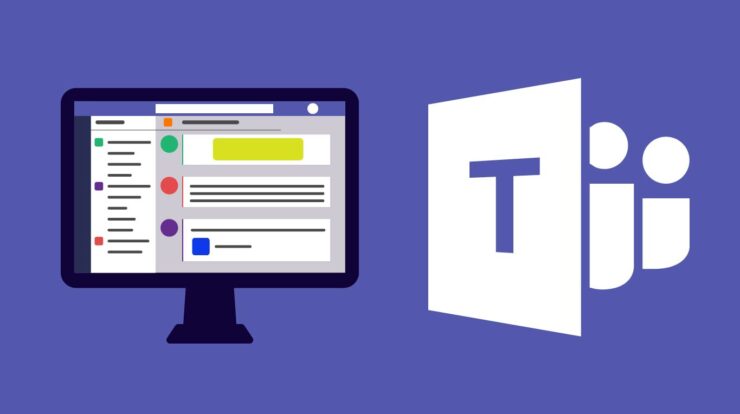
This article is regarding how you can Clear Microsoft Teams Cache on Windows and Mac. The Microsoft Teams has become one of the most popular workplace productivity and video conferencing apps over the past year. But, like all software, it acts up from time to time, eating up your valuable time as you try to troubleshoot all possible issues. Well, If that’s what you are facing right now, one of the first things you should try is clearing the app cache of the Microsoft Teams client on your Mac or Windows PC. So, To help you with that, here’s a step-by-step guide on how to clear Microsoft Teams cache on Windows and Mac.
[lwptoc]
-Clear Microsoft Teams Cache on Windows and Mac to Fix Common Problems
Well, We will show you how to Clear Microsoft Teams Cache on Windows and Mac in this article. That should fix many problems, including updating your profile info or image after editing your data. This is also helpful in case an add-on won’t work as expected in Teams. Let’s now check out how you can clear the app cache in Microsoft Teams using the Command Prompt on Windows and Keychain Access on Mac.
Clear Microsoft Teams Cache on Windows 10
Here, To clear the app cache of the Microsoft Teams client on Windows 10 or Windows 11, you need to follow the steps below:
1. Firstly, close the Microsoft Teams client. Well, To do that, right-click on the app icon in the system tray at the bottom-right corner and select “Quit. ”
Note: Suppose the app icon isn’t immediately visible. Click on the “upwards arrow” sign to see all apps in the system tray.
2. Then, open a Command Prompt window with admin privileges. Well, To do that, search for “command prompt” in the Windows Search Bar and click on “Run as Administrator. ”
3. Here, copy+paste the following command: rmdir /q /s %appdata%\Microsoft\Teams in Command Prompt and hit Enter. So, If there’s no error message, it means the cache files have been deleted successfully.
Note: Well, Instead of making you go to the Teams App Data folder in File Explorer and delete each folder individually, we have included a nifty command in this guide to help you clear Microsoft Teams cache quickly.
Here, Once you restart the app, it will automatically create new cache files. But, do note that clearing the cache files will sign you out, so you will have to log in again using your credentials. This will also clear the web client cache, icons, thumbnails, settings, display images, and any add-ons. Though, it won’t delete any of your chats, meetings, planners, etc.
Clear Microsoft Teams Cache on Mac
Here, As for Mac users, follow the steps below to clear the Microsoft Teams cache and fix any persistent bugs and issues with the team collaboration app.
1. Firstly, right-click on the Microsoft Teams app icon on your dock and select “Quit. ”
2. Here, open Finder, click on “Go” in the menu bar at the top, and select the “Go to Folder” option.
3. Then, copy+paste the following path in the text field on the pop-up window and click “Go. ”
~/Library/Application Support/Microsoft
4. Here, right-click on the “Teams” folder and select “Move to Bin. ”
5. Then, open “Spotlight Search” by clicking on the magnifying glass icon at the top right corner of the menu bar. Also, You can use the keyboard shortcut Cmd + Space bar.
6. Here, type “Keychain” in Spotlight Search, and from the suggestions that appear, click on “Keychain Access. ”
7. Lastly, you have to search for “Microsoft Teams” in Keychain Access and locate the “Microsoft Teams Identities Cache. “Right-click on this item and select “Delete. ” Now You have successfully cleared the Microsoft Teams cache on Mac, and you can now close Keychain Access.
Here, Once you relaunch Microsoft Teams, the app will create a whole new set of cache files, which should hopefully eliminate the issues you were facing. Well, Like on Windows, this will sign you out of the app and delete your settings. But, all of your chats, messages, and meetings, will not be deleted, and you will still be able to access them once you log in.
Also, Check :
- Remove Microsoft Edge From Windows 10
- Free Video Editing Software for Windows and Mac
- Remove Advanced Mac Cleaner
-Clear Microsoft Teams Cache on Windows and Mac Like a Pro
Now that you know how to Clear Microsoft Teams Caches on Windows and Mac, I hope this guide helps solve your problem. So, If it doesn’t, we suggest you check the official Teams help center to see if you can find a solution there. Well, If that also doesn’t pan out, log into the Teams support site (visit) and post your query on the Teams support forum. Surely, that will get you a definitive answer on how to solve the issue you are facing.