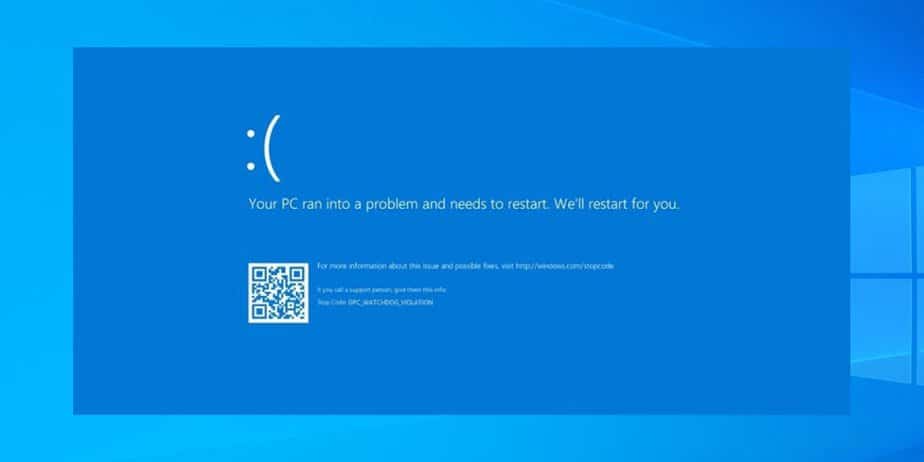While you see a blue screen of death (BSOD) error when loading your PC, you may fear your system is toast. However, there is no reason to worry. A CLOCK_WATCHDOG_TIMEOUT BSOD error indicates a communication issue between your system and CPU. It’s a system-level operation called “system interrupt,” and it’s perfectly typical. However, a bluescreen error will occur if your system spends too much time in the interrupt phase. The issue may be resolved with a simple reboot or need extra troubleshooting procedures from the command line. Here’s how to quickly fix CLOCK WATCHDOG TIMEOUT on Windows.
Restart PC
The first time you should do if you receive a CLOCK WATCHDOG TIMEOUT BSOD on Windows is restart your system and reseat external devices. Because the BSOD error stops you from accessing the Windows environment, you must press and hold the physical Power button for 10 seconds until your PC fully shuts down. Unplug your computer’s devices, including your mouse, keyboard, printer, and displays. Reinstall the RAM, SSD (if you have one), and GPU, and check for loose wires if you have a desktop. Reconnect all external devices to ensure a strong connection. Wait for 30 to 60 seconds to restart, and then press the Power button again.
Check Windows Updates
Although Windows will normally update in the background, you may not have the latest updates. A pending update, for example, may include the problem fixes that your PC is looking for. To obtain pending updates, do the following.
1 – To enter Settings, press Windows key + I and then pick Windows Update.
2 – Click the Check for updates button and install any discovered updates. To finish the operation, a restart may be necessary.
Run Windows Memory Diagnostic Utility
A memory issue might cause the error; therefore, scan it for errors. Run Microsoft’s built-in Windows Memory Diagnostics utility to check your system’s RAM. To launch Windows Memory Diagnostic Utility, run the following steps.
1 – To launch the Run dialogue, press the Windows key + R.
2 – Click mdsched and press OK.
3 – When the Windows Memory Diagnostic tool appears, click the option Restart now and check for issues.
4 – Your computer will restart, and the utility will run a diagnostic scan of the RAM in your system. If any problems are discovered, the diagnostic tool will immediately resolve them.
Please remember that the utility will take a long time to run. If it doesn’t find any issues, but you need a second opinion, try memtest86+, a free and open source utility.
Manage Hardware Drivers
Updating your device drivers may help you fix a list of issues, including the CLOCK WATCHDOG TIMEOUT error. Driver updates should be sent through Windows Update, although errors occasionally occur. You may instruct Windows to look for and install a particular device driver. Use the methods below to check drivers for updates manually.
1 – Click the Start button or press the Windows key.
2 – In the Best matchbox, type Device Manager and click the Device Manager Control Panel option.
3 – Check for any yellow error flags on the list. If you find one, right-click it and choose Update driver from the menu.
4 – Choose Search automatically for drivers and allow Windows to update the driver automatically.
5 – You may manually install the driver if the CLOCK WATCHDOG TIMEOUT continues and Windows cannot find a driver.
Run DISM And SFC Scan
The BSOD error may be resolved by running DISM and SFC scans. Utilities search for and replace faulty system files. A System File Checker (SFC) scan detects file errors and replaces faulty files on your system with working ones. A DISM scan will find errors and replace faulty files with working ones obtained straight from Microsoft servers. Well, to run SFC and DISM scans, do the following steps.
1 – Press the Windows key or click the Start button to search for PowerShell.
2 – On the right side of the results, choose the Run as Administrator option.
3 – In the terminal, type the following command when PowerShell opens.
sfc /scannow
4 – Run a DISM scan after the SFC scan, particularly if SFC cannot update specified files.
5 – Launch PowerShell as Administrator and execute the command below.
DISM /Online /Cleanup-Image /RestoreHealth
Check Disk For Errors
SFC and DISM checks will usually resolve the CLOCK WATCHDOG TIMEOUT error on Windows; however, the problem might be more serious. Therefore, the Windows Chkdsk utility will inspect the hard disk for errors. Well, to run a chkdsk scan, do the following steps.
1 – Launch the PowerShell console or Command Prompt as Administrator.
2 – Run the following command and press Enter.
chkdsk /r /f
3 – When the ChkDsk utility asks whether you want it to scan the next time you reboot, hit Y and press Enter.
When you reboot your time, the ChkDsk utility will scan for and rectify any errors.
Try Safe Mode And/Or A Clean Boot
Lastly, try a clean boot into Windows if you can’t get beyond the CLOCK WATCHDOG TIMEOUT BSOD. A clean boot loads the operating system using the fewest initial apps and drivers. When the clean boot works, activate apps and services one at a time until you find the issue.
You may enter Windows 11 into Safe Mode if the clean boot fails. If you don’t have Windows 11, you may start Windows 10 in Safe Mode. When you reach the Advanced Boot Options, ensure you pick Enable Safe Mode with Command Prompt. By selecting that option, you may launch the Command Prompt in Safe Mode and run utilities like as ChkDsk, SFC, and DISM scans.
Also, Check:
Conclusion:
It’s never enjoyable to get a Windows bluescreen error. However, if you’re encountering the CLOCK WATCHDOG TIMEOUT BSOD, one of the above remedies should get your system back up and working.