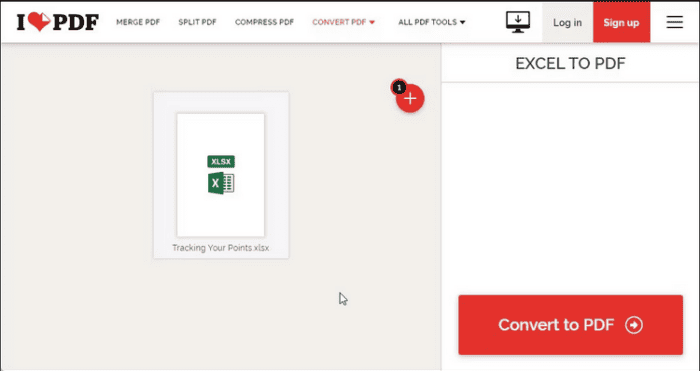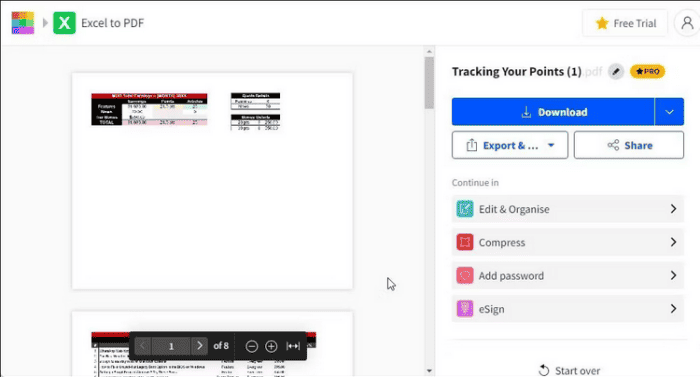If you work with Google Sheets to generate spreadsheets, you may share files with others by using the built-in share tool. PDFs are a convenient method to distribute documents in a file format that works with practically any device and screen size. Google Sheets has built-in options that you can use to convert and share spreadsheets as PDFs. Nevertheless, there are various ways to do it. Here, we show you how to convert Google Sheets to PDF in various ways without revealing the formulas or worrying about changes.
How To Convert Google Sheets To PDF?
Download Google Sheet As PDF File
Downloading the spreadsheet file as a PDF is an easy approach that you can use to convert Google Sheets to PDF. Google Sheets allows you to download documents in various formats, including PDF. Here’s how to go about it.
- Open the Google Sheets file to be converted.
- Then, in the top-left corner, click File and select Download> PDF (.pdf).
- The export settings may be configured in the preview window. For example, export the current sheet, workbook, or selected cells.
- To select whether to show grid lines and notes, expand the Formatting section. You may also change the page numbering, title to display, sheet name, and time.
- It would be best to make an appropriate decision before choosing the download option, whether you want to export a workbook or particular cells.
- When you’re finished, click Export. Your spreadsheet will be downloaded to your local computer as a PDF file.
Using Email As An Attachment To Convert Google Sheets To PDF
If you need to send the spreadsheet as an attachment through Email, you may do so immediately from the Google Sheets interface. In addition, you may export the spreadsheet document as a PDF straight to your contacts using the Email as an attachment tool. The only need is that you’ve a Gmail account for this to work. So, sign in to your Gmail account in the same browser and follow the instructions below to export Google Sheets as a PDF document through Email.
- Open the Google Sheets file to be exported.
- Then, click File and then select Email> Email this File.
- If you wish to receive a copy of the sent Email and attachments, select Send yourself a copy in the Email this file window.
- Then, type the email address of the receiver. Type in your email address if you wish to send it to yourself. Fill out the topic and other required fields.
- Select PDF from the File type drop-down.
- Click the Send button. Google Sheets will convert the spreadsheet to PDF and send it to the recipient’s email address and yours if you’ve chosen to receive a copy.
Print Google Sheets As PDF File
The standard Ctrl + P (Command + P for Mac) shortcut for printing also works with Google Sheets. You may save the spreadsheet as a PDF document using the print feature. Here’s how to go about it.
- Open the Google Sheets spreadsheet to be exported.
- Use Ctrl + P (Windows) or Command + P (Mac) to reach the Print menu. It provides formatting and printing options comparable to the export option. Make the required adjustments and then click Next.
- Click the Printer drop-down menu and select PDF in the Print dialog.
- Select the pages that you wish to download next. Then, select All or enter the number of pages to export. More settings allow you to customize the number of pages per sheet, margins, and background graphics options.
- To continue, click Save.
- Enter a name for the PDF file, select a place for Download, and then click Save. The PDF file will be saved to your default download location.
Embed To Website As A PDF File
Google Sheets allows you to post spreadsheets on your website and share them with others. It’s a quick and easy solution to embed spreadsheets without submitting the document to your site. Instead, the produced code will display an iframe containing the document as a PDF file.
- Open the Google Sheet whose PDF you wish to embed on your website.
- To open the File menu, click the File button.
- Select “Publish to web” under “Share.”
- Select the content you wish to show in the Link tab by clicking the Entire Document drop-down menu.
- Then, click the Web page drop-down Embed column and select PDF document (.pdf).
- To conclude, click the Publish button and OK when the docs.google.com window appears.
- When you publish your spreadsheet, Google Sheets will provide a shareable link and embed code. In addition, you may use it to embed the chosen spreadsheet as a PDF file on your website.
- Open the Embed tab and copy the iframe code to get the code. Then, paste the code into an HTML editor to show the spreadsheet as a PDF document on your website. Any modifications you make to the document will be reprinted and displayed on your blog.
Open the spreadsheet, click File, and select Share to stop publishing. After that, open the Link tab and expand Published content and settings. Finally, stop publishing to prevent the spreadsheet’s content from being shown on your website or anywhere the iframe code is used.
PDF Using Online Converters To Convert Google Sheets Spreadsheet
You may convert your spreadsheet in Excel or OpenDocs format to PDF using online file converters. This is a handy tool if you already have spreadsheet files stored on your local disk and wish to convert them to a PDF documents. Here are several popular online Google Sheets to PDF converters.
1. Excel to PDF by iLovePDF
iLovePDF includes an Excel to PDF converter for converting spreadsheets of various formats to PDF files. It can swiftly convert files to PDF and supports OpenDocs and Excel file formats. After conversion, you may download the PDF file to your local disk or continue to edit or divide the PDF using the interface.
2. SmallPDF Excel to PDF
SmallPDF provides an Excel to PDF converter tool online. SmallPDF’s online converter, unlike iLovePDF, is only compatible with Excel (.XSL or .XLSX) formats. To convert a spreadsheet, drag and drop the File onto the converter, and it will begin the conversion immediately. The PDF may then be downloaded to your local storage.
Conclusion:
Google Sheets has a few options for exporting spreadsheets as PDF files and other common formats. For example, without needing a third-party tool, you may convert and save PDF files to your local disk, send them through Email, or post them to your website. You may also use third-party online converters to convert spreadsheets to PDF files if you already have a few Google Sheets downloaded in Excel or OpenDocs format. And, since you’re already using Google Sheets, think about some additional practical applications.