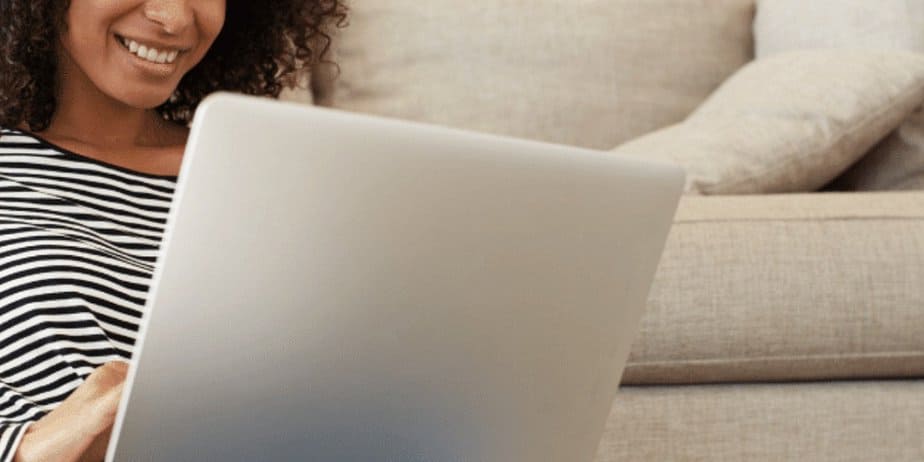Create An Animated GIF In Microsoft PowerPoint: You’ve come to the perfect place if you want to add animated GIFs to your PowerPoint presentation. Animated GIFs are a great way to engage your audience and create lasting impressions. This article shows you how to create animated GIFs using videos, custom animations, and numerous slides. Let’s get started.
How To Create An Animated GIF From Video in PowerPoint?
A video is the simplest method to create an animated GIF in PowerPoint. Here’s how you do it.
- Begin with a blank slide by right-clicking it, going to Layout, and selecting Blank.
- If the video is stored on your computer, go to the Insert tab, click Media, select Video, and then click This Device.
- The video you wish to use must be selected, and then you must click the “Insert” button.
- Navigate to the Playback tab, select Trim video, and select the video you want to edit.
- Set your preferred Start and End Times, then click OK when finished.
Tip: You may also adjust the video duration by using the red and green clips and the backward and advance buttons.
Tip: Inserting text or a callout into your video is a great method to add context and keep things interesting.
- Under the Insert tab, click Shapes, and select any shapes under Callouts.
- Drag your mouse over the slide to create the callout, then drag the yellow circle to aim it in the correct direction.
- With the callout chosen, go to the Shape Format tab and adjust the Shape Fill and Shape Outline colors.
- Double-click on the callout to add text and format it using the Font group on the Home tab.
- When you’re ready to export the file, click File and Save As, or use the Ctrl + Shift + S keyboard shortcut to launch the Save As dialog box.
- When finished, choose a file location, enter a file name, select Animated GIF Format as the Save as type, and click the Save button.
How To Create Custom GIF From Animations In PowerPoint?
Instead of taking snippets from videos to make a GIF, you may create one from scratch inside PowerPoint using animations. This is how.
- Set a custom slide size for your GIF—navigate to the Design tab, select Slide Size and Custom Slide Size.
- Enter your desired dimensions and click OK in the dialog box that displays. (In this example, we’ll use the standard slide size.)
- Slide in the elements you wish to animate. Text, pictures, icons, or graphics might all be used. (In this example, we’ll use icons from the PowerPoint package.)
- So under the Insert tab, click Icons.
- Select the icons to be added to the slide and click Insert.
- After entering the icons, you may adjust the size, colors, and placements of the icons (or other visuals of your choosing). A drop shadow may also be added to any design to add depth and improve its look.
- It’s now time to add the animations. Use the built-in animation library to add some nice free animations to the elements. After you’ve included the animations you want, the file is ready to export.
- Navigate to the File tab to export the document.
- Then, select “Create an Animated GIF” from the drop-down menu and click “OK.”
- You may do so in the GIF settings on the right.
- Set the GIF quality.
- Make the GIF transparent.
- Set the duration spent on each slide.
- Specify the slides to include in the GIF.
- When finished, click the Create GIF button.
- In the dialog box that appears, choose a file location, enter a name for your GIF, and click the Save button.
How To Create Custom GIF From Multiple Slides?
Aside from animations, you may create a custom GIF by looping across many slides. Let’s go through the steps.
- Insert the content for the GIF into the slides. (In this example, four stickers will be used.)
- Arrange the content on each slide as desired.
- Navigate to the Export GIF options, make any necessary adjustments, and then click the Create GIF button.
- In the dialog box that appears, choose a file location, enter a name for your GIF, and click the Save button.
How To Insert GIF In Microsoft PowerPoint?
- Drag and insert the GIF file into a PowerPoint slide to insert it. Alternatively, navigate to the Insert tab, select Pictures, and click This Device.
- To add your GIF to your slide, choose it and click the Insert button.
- You may crop it, change its look, and arrange it anywhere.
Conclusion:
That’s all you need to know to create animated GIFs in Microsoft PowerPoint. Spend time practicing and experimenting with these approaches to create the ideal GIFs for your presentation. However, remember that using them sparingly and intentionally will have a stronger effect. In addition, there are additional techniques to create compelling presentations with PowerPoint.