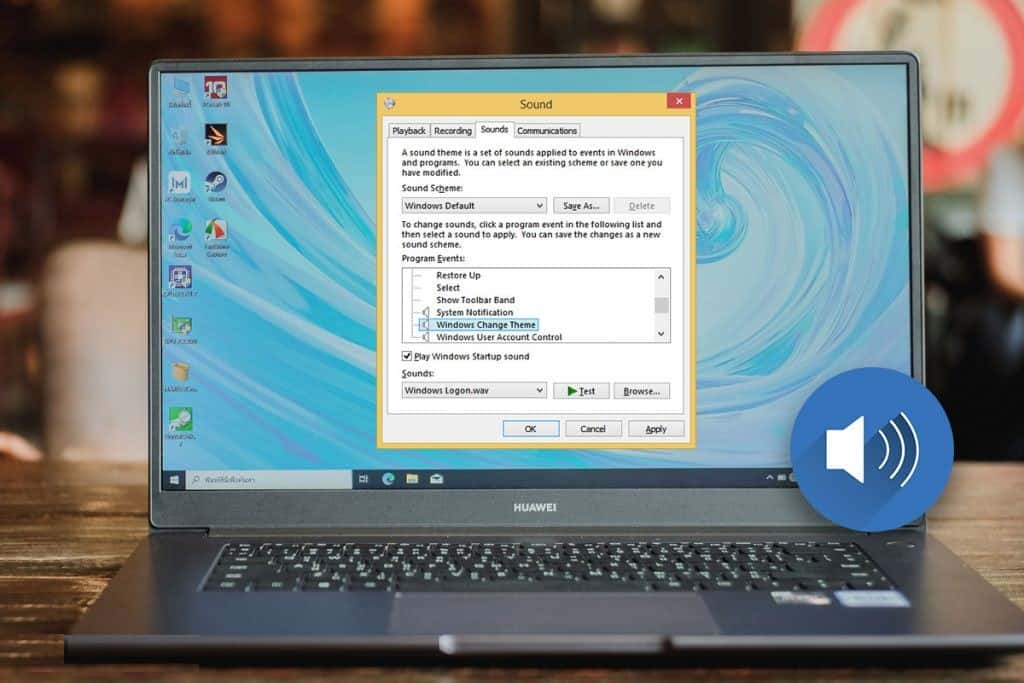If you are looking to have some fun, you can try to change your Windows 10 Startup Sound. You can either set up a beautiful welcome message, an inspirational or motivational letter, or something scary or funny to prank on your friends. This change will not affect the functioning of your computer in any way and is easy to follow. I think that provision has been deliberately left by Microsoft for users to customize the Windows 10 Startup Sound.
How To Customize Windows 10 Startup Sound?
To customize the Windows 10 Startup Sound, you would require doing a little bit of programming. But fear not, I have mentioned the codes, and all you need to do is paste them in a new notepad file. The detailed steps are explained below:
Step 1: Create A VBScript File
The first step is to open the Notepad app on your computer by typing “Notepad” in the search box on the taskbar. Once the Notepad app opens, copy the command codes from below and paste it in the notepad app.
dim speech
text=” Your Message.”
set speech=CreateObject(“sapi.spvoice”)
speech.speak text
Step 2: Add Your Message
You can add your message in the second line between the quotes. Just erase Your Message and write whatever you want and make sure it is between the quotes.
Step 3: Save The File
Once you have edited the file, it is essential to save it immediately. For that, click on the File tab on the top left and choose Save As from the dropdown menu.
Type name as per your discretion, and don’t forget to add “.vbs” at the end of the title you typed. This will add as an extension and convert the simple Notepad text file into a VBScript file. For example, I have named the file as “Startup Sound.vbs.”
Step 4. Test The file
Before we place this file in the appropriate folder for Windows 10 to execute the Startup sound when you turn on the computer, let us test it and check if we can hear our message loud and clear. The testing can be accomplished by a simple double click on the VBScript file, and you will listen to the word typed within the quotes.
If you cannot hear the message for some reason, then make a right-click on that VBScript file and click on Edit from the contextual menu. Now check on the coding and compare it with the codes mentioned above,
The voice you will hear is of the default Windows Narrator, and it can speak out English words with ease. If you use your name or any word in a foreign language, then it may not be able to pronounce it correctly.
Step 5. Place The File In Startup Folder
If you have tested the VBScript file and are satisfied with the results, then it is time to place it in the relevant folder to play at the startup. For that, Press the Windows + R keys together on your keyboard to open the Run Box. Once opened, Type “Shell: Startup” to open the startup folder and copy and paste this newly created VBScript file in that folder.
Step 6. Reboot Your Computer
Once you restart your PC, you will be greeted by the same message you set up in the VBScript file and placed in the Windows 10 startup folder.
Note: If you are bored with the customized Windows 10 Startup Sound and want to remove it or change, then navigate to the same folder as in Step 5 and edit the VBScript or delete it to remove the noise.
Also, Check :
1. Photo and Video Remover
2. The Gramblr Alternatives
Your Thoughts On How To Customize Windows 10 Startup Sound?
That concludes the steps to set a custom Windows 10 Startup Sound on your computer. This process is not a troubleshooting step but something to have fun with your computer. Do try it out on your computer and share your experiences in the comments section below.