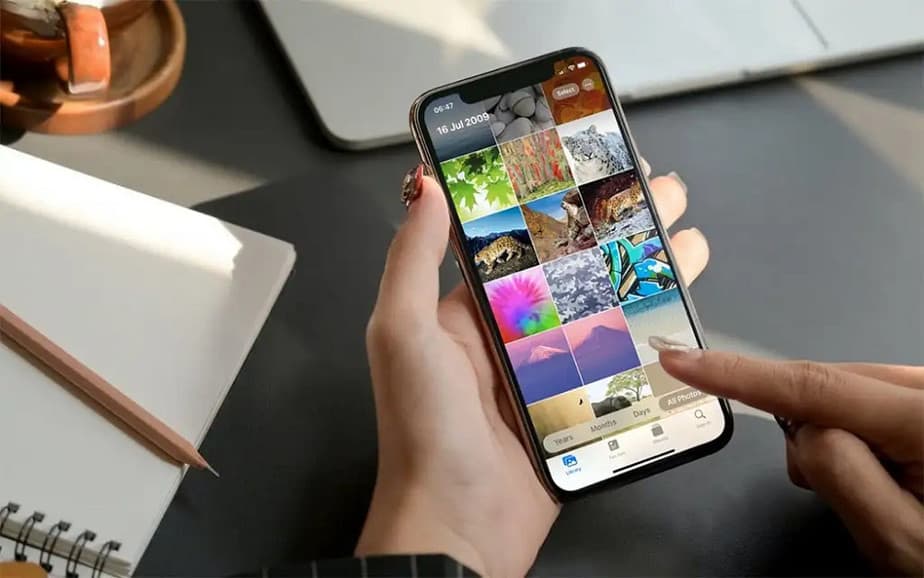Delete All Photos From iPhone: There’s no way to add more storage space to Apple phones so that you may run out of space quickly. The Storage Almost Full alert is one of the most common pop-ups for people who like to take pictures. At some point, you might get it. Then you’ll need to purchase a new phone or get rid of the apps and pictures you have on your old one. If you don’t, you won’t be able to update your phone, add apps, or even get text messages.
If you proceed into your iPhone’s settings and go to Usage, you’ll likely see that Photos and Cameras are likely to be at the top of your phone’s storage. From here, you have two options: go through each photo one by one and delete the photos you don’t want, or delete them all and start over. The first is a long and boring process, but the second is very easy. If you backup up your phone first, you don’t have to worry about losing the files for good.
Back Up Photos And Videos
Before you delete your photos from your phone, you might want to store them somewhere safe where you can still get to them from your phone. If you’ve already done this, or don’t want to save everything, go ahead and move on.
Back Up Using iCloud
A lot of people like the free iCloud storage that Apple gives them. It’s very easy to use, and you get 5 GB of space free. But unfortunately, it costs $0.99 a month to purchase more than 5 GB. To save your photos in iCloud, do the following things:
1 – Plug your phone into its charger and connect it to a stable WiFi connection.
2 – Go to your phone’s settings and tap on your name at the top.
3 – Choose iCloud.
4 – Find iCloud Backup. Tap on it.
5 – Choose Back Up Now.
6 – Afterward, go back to the iCloud page, and tap on Photos.
7 – Turn iCloud Photos Off.
The last two steps above ensure that when you delete the photos from your phone, they don’t also get deleted from your iCloud. To check your photos are safe in iCloud, go to the iCloud website, sign in with your Apple ID, and click on Photos. They should all be in your iCloud.
Back Up Using Google Photos
There are many third-party backup services for your photos, but the most popular one is Google Photos, which is free. If you have a lot of photos and videos, this app lets you see and interact with them from your phone. It’s also versatile and free. App, WiFi, and Gmail account are all you need. Unfortunately, you can’t download the app if your phone doesn’t have enough storage. You’ll have to get rid of something else to add it to your phone, though. Adding the app will add up to 200Mb of space on your phone.
Download the Google Photos app and sign in to your Gmail account with your phone number or email address. After you finish setting up, the download will start automatically. To see how far you’ve come, tap on the icon in the upper right-hand corner. It will keep track of how many photos there are left to store. Now that you’re all backed up, here’s how to delete all photos from your iPhone.
Turn Off iCloud Photo Sync
The first thing we need to do before we start deleting photos is turn off the photo sync option in your phone’s Settings. Following these steps could cause your photos to be deleted from iCloud, so follow sure you do them.
1 – Open Settings on your iPhone. At the top, tap on your name.
2 – Choose iCloud.
3 – Choose Photos.
4 – Toggle the switch Off, so it turns grey.
You can now delete the photos on your iPhone because the sync has been turned off, so it’s safe.
How To Delete All Photos From iPhone
All of your important photos are now saved. So let’s delete them from your iPhone.
Delete All Photos Using Google Photos
If you choose Google Photos as your backup option, there’s a button right inside the app that lets you delete all photos backed up to the service.
1 – Using the Google Photos app, you can delete photos from your iPhone. To do this, open the app and tap the icon in the upper right-hand corner of the screen to delete them.
2 – You can now tap the option to delete the photos backed up. In this case, if you’ve backed up all of your photos, it will delete all of your photos.
Photos iOS App – iOS 14 And/Or Newer
If you’ve already updated your iPhone to one of the newer software versions, you’ll need to follow the steps in this section. You should keep in mind that the Recents folder won’t have the “Select All” option. So here’s how to delete all of the photos on your iPhone quickly:
1 – Open the Photos app on your iPhone. At the bottom of the page, select Albums.
2 – Choose one of the albums that contain photos you’d like to delete.
3 – Press Select in the upper right-hand corner.
4 – Press Select All in the upper left-hand corner.
5 – Choose the trash can icon in the lower right-hand corner. Next, confirm that you’d like to delete all of the photos in the album.
You’ll need to follow the same steps for an individual album on your iPhone to delete all photos.
Photos iOS App – iOS 13 And/Or Older
Deleting all of your photos on your iOS device may take a little while, depending on how many photos you have and each album’s photos, but it’s still faster than manually deleting each one.
1 – Open the Photos app.
2 – Choose the album that you want to delete your photos from.
3 – In the upper right-hand corner, press on Select.
4 – In the upper left-hand corner, press Select All.
5 – Tap the trash icon at the bottom when you’re finished selecting all of the photos for deletion. Then, tap Delete.
To delete your photos, look at each album on your phone. Then, follow these steps. If you want to delete all of the pictures on your iPhone quickly, this is a faster way than the one that came before.
Delete All Photos On An iPhone Using Moments
1 – Open the Photos app. Tap Photos at the bottom.
2 – At the top, press Years and select the year of choice. You’ll then be presented with a collage of collections of pictures called Moments.
3 – In the upper right corner, tap Select. Now, you will be able to select as many moments as you like.
4 – Choose the trash icon at the bottom.
5 – Repeat the steps for each year.
Delete All Photos On An iPhone Using Your Mac
Using your Mac to delete all of the photos on your iPhone is the easiest and fastest way to get rid of them because Apple has an all-in-one ecosystem.
1 – Use your USB cable to connect your iPhone to your Mac.
2 – Next, open the Image Capture application on your Mac.
3 – You should now see a window that shows all of the photos on your iPhone.
4 – Hit Command + A in the window. All of your pictures should now be highlighted.
5 – Choose the Delete button (circle with a line through it), and then press delete once again when the prompt appears.
Delete Your Deleted Photos
Following the steps above alone won’t free up more space on your phone or device. You’ll have to do more than that to get more space. For example, Apple will keep it there for 30 days when you delete something. In this case, you’ll also have to go through and manually delete everything in this folder.
1 – First, open the iOS Photos app and scroll to the bottom, where you can tap on Recently Deleted. Finally, tap Delete All in the lower left-hand corner.
You can go back to your phone’s settings and check how much storage it has. Again, a lot should be freed up. Remember, videos take up the most storage.
FAQs:
Deleting all of your photos can be very overwhelming. We have some more answers for you below.
If I Deleted All Of My Photos Accidentally, How Can I Get Them Back?
If you clicked delete and then changed your mind, you should first look for the Recently Deleted folder on your iPhone. Also, If your photos are there, choose to restore them. Well, if they aren’t there, check your iCloud account and Google photos to see if they are. A cloud service or another device might have saved a copy. If not, you won’t be able to get them back.
Can I Delete My Photos Permanently?
Yes. All images will be deleted from your device when you clean out your Recently Deleted folder. If you don’t want anyone to be able even to try to get them back, you’ll have to do some digging.
Check at any apps on your phone that store photos. This includes iCloud photos, Google Photos, Dropbox, Shutterfly, your social media apps, and any other cloud-based service installed on your iPhone. You can delete all of them in the same way as those above. If you’ve deleted the images from your device, iCloud, and other apps, there is no way to recover them.
Is It Possible To Transfer My iPhone Photos To A PC?
Yes. Charger cable: Plug USB into the computer so your phone can connect. A pop-up should ask you if you want to save your photos to your computer. It will show up again on your phone. It will ask if you trust the computer, and you can tap Trust to answer. The download should start right away and stop automatically when it’s done. You can also download iTunes to your computer and make a full backup of your phone, including your pictures and videos, so you don’t lose them.