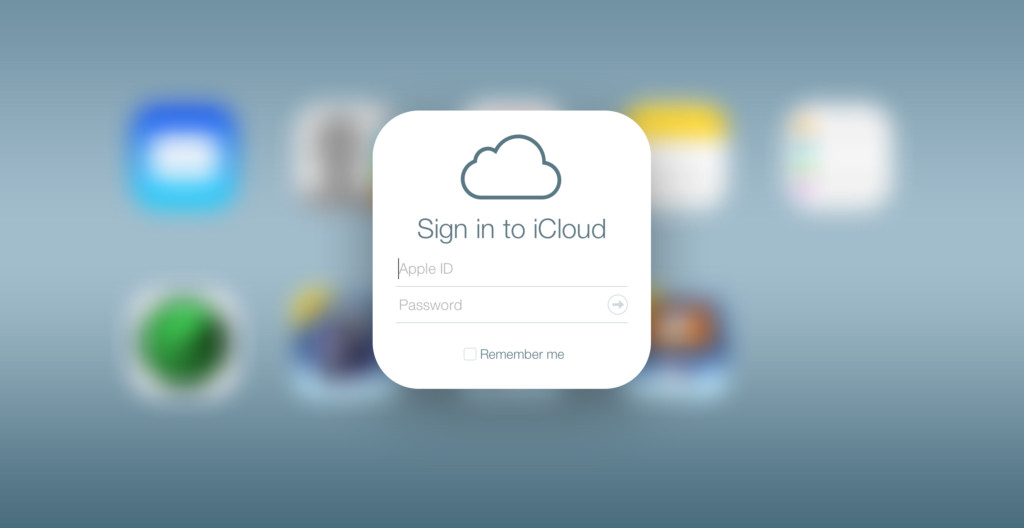Today, we will discuss how to delete iCloud Backup and old profile in iOS. You must be wondering why I should even write on this topic. The reason motivating this write up is even significant, which is the allowance of only 5 GB free storage with iCloud. Again, if you have paid to access more space, you must be willing to backup essential data only.
There might be more than one Profile configuration get installed on iCloud. Of course, this will consist of old profiles too, and that poses the security risk. This is the situation we are talking about and will explore how to delete iCloud Backup using different modes of iOS. Let’s move to learn iCloud and methods to delete old profiles in-depth:
[lwptoc]
What is iCloud Backup in iOS?
iCloud is the cloud service of iOS that creates backups of all the data on your iPhone, iPad, or Mac. This process keeps running in the background as long as the device is connected to Wi-Fi and turned ON. This proves to be fruitful when you lose your data somehow. Using iCloud services, you can back up iTunes purchase history, App data, organization, Home Screen, Device Settings, Home Kit configuration, text messages, etc.
iCloud Backups Pros
- As you have created back up almost everything of your device, you can access them across devices.
- Again, if you lost your one device, setting up the new device’s old configuration is pretty straightforward.
How to Delete iCloud Backups
- Having a backup of everything on iCloud requires a lot of data to minimize your iCloud Storage.
- There is only one reason, and that is enough. Isn’t it? Again, You must have the local Backup somewhere on your Macbook too. Just make sure to enable the iCloud Services back again on all your devices.
- Here is how to Delete iCloud Backup and old profile
- Below, in this blog, we have derived to Delete iCloud Backup and old profile in IOS.
1. Delete old Configuration Data on the iPhone and iPad
- At first, open the lock on your iOS device (if available) then go to Settings.
- Now touch the General tab and tap the Profiles & Device Management option on the list.
- Here you can see several configuration profiles installed lately on the device and those that allow beta software installation.
- Furthermore, tap on the profile to get detailed information about this file if needed.
- After that, trace the file and delete the same.
In case you see any distinct profile which appears to be not useful or no longer required, removes the same by pressing the Remove Profile tab.
- Enter your passcode if asked to do so.
2. Delete iCloud backups on iOS
On your iOS, you can also erase iCloud backups to get extra storage space of your device. Here is the procedure:
- First of all, open the Settings app of your iPhone or iPad.
- Now go to the top right corner and press your Apple ID, used to sign in.
- Here tap the iCloud icon then Manage Storage on the next screen.
- Again select the Backup section and hit the device which you wish to delete.
- Go to the bottom on the same page and tap the Delete Backup option.
- Lastly, hit the Turn Off & Delete button. This will let extra space available to you for further use.
Delete iCloud backups on Mac
You can delete the store iCloud backups on your Macbook too. Just follow these steps to proceed:
Step 1: Go to the top left corner of the screen and click on the button.
Step 2: Now select System Preferences and tap on the iCloud icon.
Step 3: If the prompt appears up, sign in using your credential.
Step 4: Here, tap on Manage. Button available at the bottom right corner on the same screen.
Step 5: After that, switch to the left column and click on the Backups.
Step 6: Next select Backup which you want to remove.
Step 7: Furthermore, hit the Delete button and click again on the Delete on the pop-up menu.
Step 8: Finally, click on the Done to confirm the changes.
Step 9: Repeat the above steps to erase other backups as well on the list.