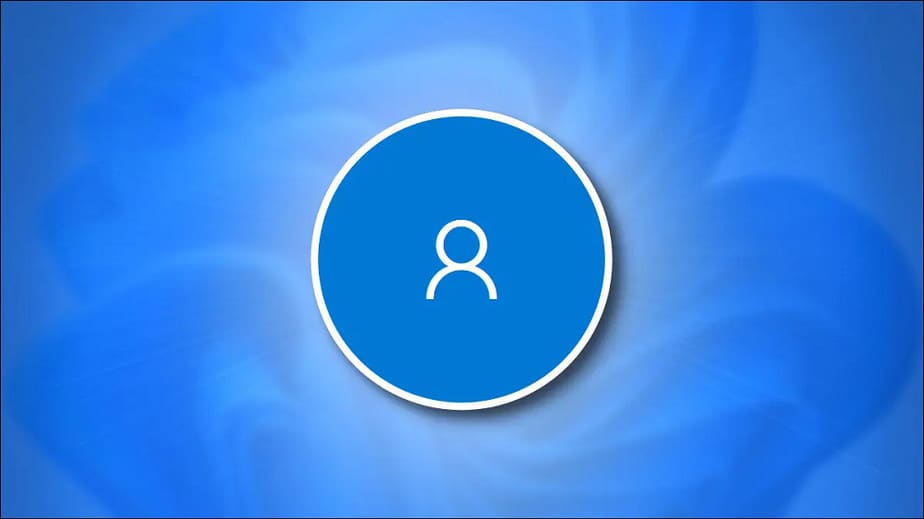Sometimes, deleting your Windows 10 user profile can help with many different things. For example, if your user profile gets corrupted, certain apps don’t work anymore, or you want to reset your user profile’s settings back to the default they were before. First, however, you need to learn how to delete a user profile without deleting your user account, which is important to know. When you read this guide, we’ll show you how to delete a user profile in Windows 10. Also, we’ll explain the difference between user profiles and user accounts and how you can delete both of them, and show you how to do it.
User Accounts And User Profiles Difference In Windows 10
Many people think that a user account and a user profile in Windows are the same, but this is not true. Nevertheless, they are 2 completely different sets of data.
It’s the first thing you need to do when setting up your computer. Next, you need to set up an administrator user account to sign in to your PC or laptop. People who live with you or work with you can create their user accounts on your computer. It’s easy to protect your account with a password, so you don’t have to worry about other people getting into your account.
The next time you turn on your device, you can choose which user account you want to log in to. There are 3 types of user accounts you can choose from when you want to create a new account on your Windows 10. You can choose from an administrator account, a standard account, or a standard account with family safety. As a user, you can only have administrator accounts if you want to change settings on your computer or other accounts. When you use Windows 10, it is very easy to switch between different user accounts. How it’s done:
1 – In the bottom-left corner of your screen, click on “Start.”
2 – On the left sidebar, click on your user account icon.
3 – Choose to Sign out.
4 – Select a different user account.
5 – Next, enter the password and press the Enter key on your keyboard.
On the other hand, user profiles are all of your personal preferences, app and desktop settings, and other information stored in your user account in Windows 10.
1 – If you want to know how to find your user profile on your computer, go to My Computer or This PC, and then click on the Local Disk (C:).
2 – Go to Users and then to your account’s username. In this folder, you’ll find various subfolders, such as Contacts, Desktop, Videos, Downloads, Favorites, Pictures, Links, Saved Games, Music, and many more.
Well, Your user profile comprises all the settings and personalization you made to the device. This includes even the smallest changes you make to your device, like backgrounds and screen savers, all falling into the category of a user profile.
Delete A User Profile In Windows 10
As we said before, user profiles are a set of folders that you can use to personalize your user account more unique. Check to see if you can delete your user profile from another account and not from the one that will soon be deleted.
In addition, the account you will use to delete the user profile must have administrative rights. The photos, documents, videos, and other types of files on the user’s profile will also be deleted when they are deleted. You should make copies of these files and store them safely. Two ways to delete a user profile in Windows 10 are manually doing it with System Properties. For now, let’s talk about the first method
1 – First, press the Windows + R keys on your keyboard simultaneously. This will open the Run dialog on your screen.
2 – Type “systempropertiesadvanced” in the Open box
3 – Click OK. You’ll see the System Properties window open up if you do this.
4 – On the top menu, choose Advanced.
5 – Under User Profiles, click on the Settings… button.
6 – A window called “User Profiles” will appear on the screen. When you look at the profiles on this computer, choose the one you want to delete.
7 – Select Delete.
8 – In the pop-up window, click “Yes” to confirm that you want to delete the user’s profile.
That’s all! Windows 10 will create a new profile for you the next time you sign in with your user account. It will have the same settings and preferences as the one it made for you the first time. Windows 10 has another way to delete a user profile
1 – First, type “This PC” into the search bar on your desktop and open it.
2 – Now, double-click on Local Disk (C:).
3 – Proceed to the Users folder.
4 – Next, find the user profile you want to delete and right-click on it.
5 – Select Delete from the drop-down menu.
6 – You then press the Windows + R keys on your keyboard at the same time
7 – To open the Registry Editor, type “Regedit” in the box and hit Enter.
8 – Copy the Registry Key “HKEY LOCAL MACHINESOFTWAREMicrosoftWindows NTCurrentVersionProfileList.”
9 – Paste it into the Registry Editor.
10 – Now, go to the ProfileList folder and then find ProfileImagePath. Well, it should be listed as C:\Users\[username], except replace [username] with the exact name of your user profile.
11 – Next, delete this file and any identical files you will find in other folders.
12 – Make sure that you want to delete these files from the Registry Editor.
13 – Last, close the Registry Editor and restart your computer to finish the process.
You’ll notice that there will be a new, default user profile in Local Disc (C:), and you won’t see the deleted user profile anymore.
Delete A User Account In Windows 10
Deleting a user account in Windows 10 isn’t that hard, and it only takes a few quick steps. If you have more than one account on your computer, you should know how to delete them if you don’t need them anymore. If you want to delete a user account in Windows 10, follow the steps below.
1 – Click on the Start button at the bottom-left of your screen.
2 – Click on the Settings icon on the left sidebar.
3 – From here, click on Accounts.
4 – Go to Family & other users.
5 – Under Other users, find the user account you want to delete.
6 – Click on their username and select Remove.
7 – Now, Confirm that you want to remove this account and click Delete account and data.
You can do this to delete the user account and all the offline files. However, if you have files in the cloud, it won’t delete them.
FAQs:
How To Restore A Deleted User Profile?
Well, In case you accidentally deleted a user profile, or if there are some files you want to restore, there is a way to restore that user profile. This is why it’s important to back up your files before you delete a user’s account on a profile. Here’s how you can restore a user profile deleted in Windows 10.
1 – First, click on the magnifying glass in the bottom-left corner of your screen.
2 – Type in “Command Prompt” and click Open.
3 – In the Command Prompt, copy “whoami /user” and paste it into it.
4 – Press Enter.
5 – Here, under User Name SID, you’ll be able to see the Security Identifier for your user profile.
6 – Press the Windows + R key.
7 – To open the Registry, Type “Regedit” and hit Enter.
8 – Copy and paste “HKEY_LOCAL_MACHINE>SOFTWARE>Microsoft>Windows NT>CurrentVersion>ProfileList” into the Registry.
9 – Under ProfileList, find the same SID from the Command Prompt.
10 – Click on the right SID folder.
11 – Find ProfileImagePath on the right side of the Registry and double-click on it.
12 – Under Value data, type in C:\Users\ and the correct username of your user profile.
13 – Click on OK.
14 – Double-click on State. It’s under ProfileImagePath on the right pane.
15 – Under Value data, write 0.
16 – Select OK.
Successfully you’ve managed to restore your user profile. Well, The next time you go to Local Disc (C:), you’ll see your restored user profile there.
Delete All Unwanted Windows 10 User Profiles
People who use Windows 10 now know how to delete a user profile. You know the difference between user profiles and user accounts in Windows 10. You also know how to delete a user account in the same way. We’ll show you how to delete and restore user profiles so that you don’t have to worry about it. When did you last delete a user profile in Windows 10? Did you utilize any of the methods explained in this post? Let us know what you think in the comments below.