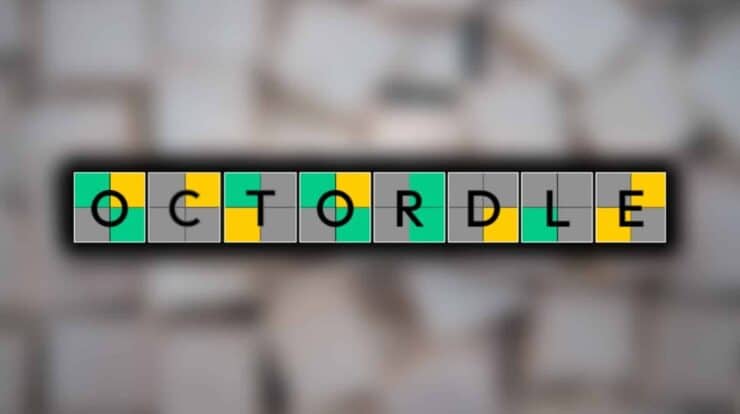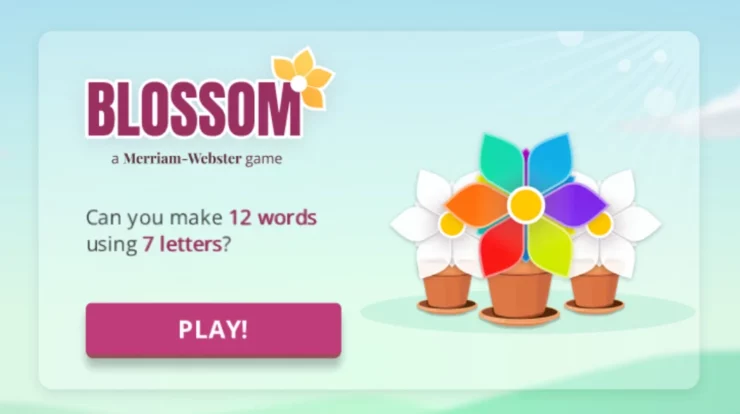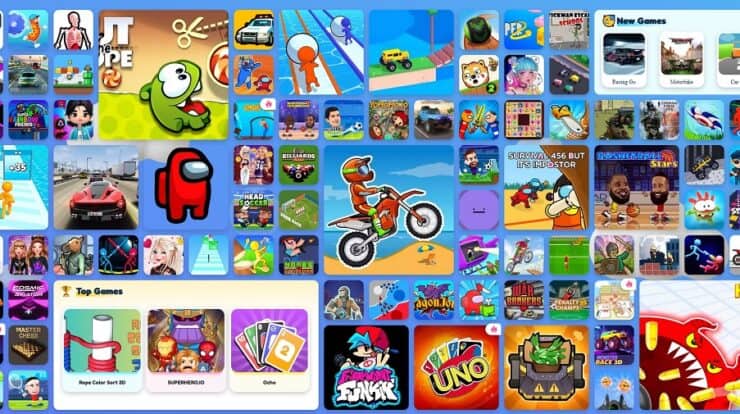Discord Mic Not Working Error: Discord is a proprietary freeware VoIP application VoIP (Voice over Internet Protocol). It helps send voice data in packets using IP rather than by traditional circuit transmissions of the PSTN. It is designed initially for the video gaming community, specializing in text, image, video, and audio communication between users in a chat channel. Discord runs on Windows, macOS, Android, iOS, Linux, and web browsers.
Recently a snag about the Discord is being brought out. The defect is that the user can hear the other channel members, but they can’t seem to do so. The flaw is found in the desktop version of Discord. However, as per reports, mics work fine when used with the web app.
Nowadays, more gamers are trenching Skype and have started using Discord as their primary communication tool. Unfortunately, the development team behind Discord baffled the bug for several months. The problem can be due to several reasons. First, it is advised to test another set of the headset to ensure that it is usually working. Also, it will help confirm that there is a problem with the Discord.
How to Fix Discord Mic Not Working Error
Read out these methods mentioned below to know which one works in your case and help you fix your problem Discord Mic Not Working Error to enable a perfect gaming experience.
[lwptoc]
Method 1 – Logging Out Of Discord
- Step 1: This one’s a quick fix. But also remember that this solution is a temporary one. All you need to do is log out and log in back in again.
- Step 2: To log out of the desktop version of Discord, click the Use Settings Icon in the bottom-left corner.
- Step 3: Then scroll down, click the log out button again to confirm.
- Step 4: Keep in mind that you have to repeat the procedure a few times until the effect registers.
- Step 5: After you’ve successfully logged out, re-insert your credentials to log back in and see if your friends can hear from you.
If you are still experiencing the same issue, move to the following method.
Method 2 – Selecting your Headset Microphone under the input Device
- Step 1: If the voice reset hasn’t produced any results, check if Discord is using the proper microphone in the very first place. Well, Discord has the habit of making weird choices, and the input device is left as default.
- Step 2: This problem typically happens with gaming laptops or computers that already have a built-in microphone.
- Step 3: Suppose you don’t specify which microphone should be used by Discord. Chances are the app will use the internal one, even if your headset is connected. So, Often the built-in microphone will not have the required drivers to function with a VoIP service like Discord.
- Step 4: Check the microphone connection this way.
- Step 5: Click the user settling icon in the bottom-left corner of the discord windows.
- Step 6: Then click on voice and video (under app setting).
- Step 7: Use the drop-down menu under the input device to select the microphone from your headset.
- Note – If you are unsure of which microphone to select as the input device, make sure your headset is connected to your PC.
- Step 8: Next, right-click on the audio icon (bottom right corner) and click on recording devices. Then talk into your headset mic and see which level icon lights up.
- Step 9: You can then find the name of your headset microphone in the left vicinity of the level icon.
- Step 10: Finally, make sure that the input volume slider for your microphone is maxed out.
Method 3 – Running Discord As Administrator
- Step 1: Since Discord uses UPD to send data to your pals, your Discord app might not have the appropriate privileges to transit your voice across the internet. Well, To make sure that’s not the case, try running Discord with the administer privileges. This resolution is one of the 1st things suggested by customer care.
- Step 2: To run Discord as an administrator, right-click on the desktop icon and click on Run as administrator.
Method 4 – Disabling Exclusive Mode In windows
- Step 1: In Windows, some apps are configured to take exclusive control over the audio device driver. So, Allowing them to do so can cause problems with Discord. For example, with some headsets, the microphone in Discord will quite down entirely if some settings related to exclusive Mode are enabled. Enable it this way.
- Step 2: Right-click on the sound /volume icon in the bottom right corner and select recording devices.
- Step 3: Select the microphone from your headset and click on properties.
- Step 4: Select the Advanced tab and deselect the checkboxes under exclusive Mode. Don’t forget to hit apply to confirm.
- Step 5: Reboot your system and see if your mic is working in Discord.
Method 5 – Changing The Input Mode To Push To Talk
- Step 1: If all the above methods have not worked, you can give this approach a try.
- Step 2: All you need to do is change the input mode from voice activity to push to talk. Some users have reported that after changing the input mode, their microphone started working again.
- Step 3: However, this Mode will require you to press a button whenever you want to say something to your buddies.
- Step 4: It’s a small problem, but it might allow you to resume communications with your team and enjoy the gaming experience.
Method 6 – Resetting Voice Settings
- Step 1: This method seems to have a maximum rate of positive outcomes. If you encounter it on the discord desktop app, this will most likely resume the standard functionality of Discord. This method is helpful if you have replaced your old headset.
- Step 2: Here’s how to change the voice settings in Discord.
- Step 3: Click the user settings icon in the bottom-left corner of the discord windows.
- Step 4: Then, click on voice and video (under app settings)
- Step 5: Scroll down and click on reset voice settings.
- Step 6: Then press okay to confirm your selection and wait for Discord to reinitialize.
- Step 7: Reconnect your headset and see if the Discord Mic Not Working Error has been removed.
Method 6 – Tweaking The Automatic Input Sensitivity Settings
- Step 1: Another common scenario that will prevent your mic from functioning correctly is when The user in Discord’s setting disables automatic Input Sensitivity. If you changed your voice settings before, the chances are that you unticked the box next to Automatically Determine input sensitivity.
- Step 2: When you disable that option, the manual sensitivity bar tends to send the slider to the left. In addition, it will cause your discord app to stop picking sounds from your microphone.
- Step 3: However, this automated input sensitivity is known to be buggy, so you’re on automatic, and the indicator bar is not lighting up when you talk. It’s worth a try to go manual.
Here is a fast Guide Through the whole thing.
- Step 1: Click the User Setting icon in the bottom-left corner of the Discord windows.
- Step 2: Then, click on Voice and Video (Under app setting).
- Step 3: Scroll down to input sensitivity and enable the toggle next to determine input sensitivity automatically. If it’s not already helped, then talk into your headset and see if the bar below lights up in green color.
- Step 4: If it glows green when you talk, move on to the next step.
- Step 5: Disable the toggle and make sure the manual sliders are positioned somewhere in the middle. Suppose the manual bar is pulsating when you talk. You will be good to go.
Also, Check :
Final Thought:
The above-stated methods would surely help you get through a better conversational and virtual sporting experience to get the thrills. The team behind the discord app is working on finding a permanent fix to the Discord Mic Not Working Error to ensure better participation of the gamers. Another solution can be reinstalling the discord app, which might help fix the jam.