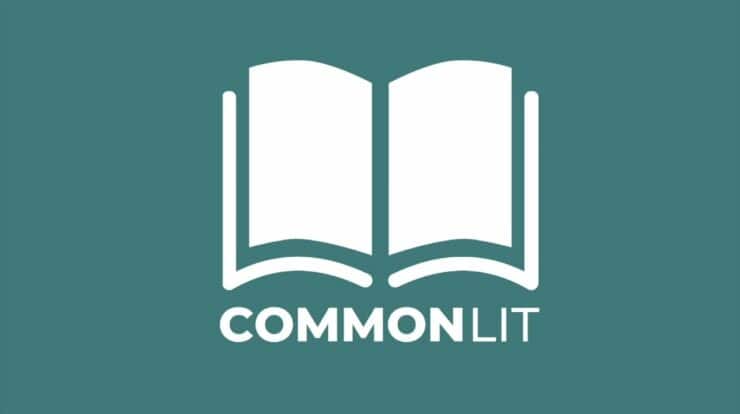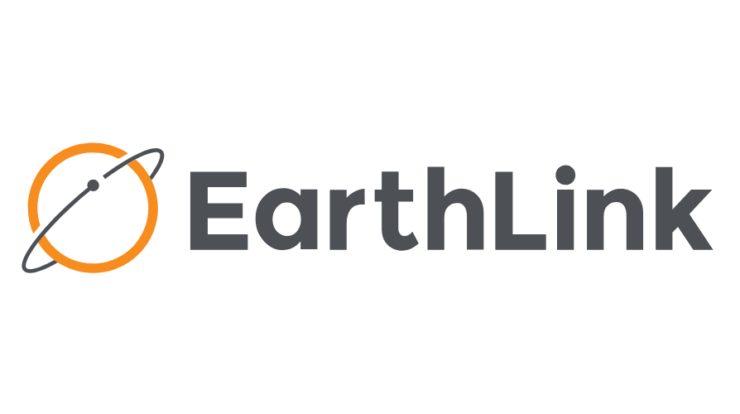
You can set up “Earthlink Webmail Settings” on your smartphones [Android and iPhone] and PCs [Windows and Mac] so that you can access and send emails using your Earthlink email. You also have the option to set up eight different emails for free with a 100MB database size, which means that with the Earthlink email, you can have a total of 800MB of storage space for free.
Earthlink Webmail has both the SMTP and IMAP servers and ports for both the “Ongoing” and “Incoming” servers and ports. This means that you don’t need to use the official Earthlink app for mobile or the official Earthlink website to set up your Earthlink email on your smartphone or computer. In this article, we won’t just talk about how to create an Earthlink email address. We’ll also talk about some important Earthlink.net webmail settings and how to get back into Earthlink webmail if you forget your password.
Create Earthlink Webmail Login
Earthlink Webmail login steps that are easy to follow are shown below. You can use them to keep track of your account and clients.
1- Go to the Earthlink website on www.earthlink.net and enter your Earthlink username and password and select “Sign In.” Don’t forget to enter your Earthlink email username as “[email protected].”
2- Navigate to “Email Profile” and select “Add a new email Profile.”
3- Follow the basic step to create your new Earthlink email account. Set a unique username and password for your account.
4- To confirm account creation click on “Add Email Profile.”
Your Earthlink email account will be set up. Then, to create up to eight different email addresses under your Earthlink email with spam and virus protection, you can do the same thing over again.
Reset Earthlink Email Password
You can use these steps to find out how to get your Earthlink email address password back
1- Go to www.webmail.earthlink.net on a web browser.
2- Select “Forgot Password” under the password column.
3- A new window will open in a new tab. Enter your Earthlink email address or Earthlink ID, check “I’m not a robot,” and select “Continue” to the bottom right.
4- Verify your Earthlink email identity and tap on the button to continue.
5- Change your Earthlink email address and select “Save” to reset your forgotten Earthlink email password.
Earthlink Webmail Settings For iPhone
These are the Earthlink webmail settings that you need to set up on your iPhone to use your Earthlink email on the go.
1- Go to your iPhone Settings.
2- Scroll down and select “Accounts & Password.”
3- Navigate to “Account” and select “Add Account.”
4- Under “Add Account,” Select “Other. “
5- Under “Other,” select “Add Mail Account.”
6- Enter your Earthlink email address ([email protected]), password, display name, description, and select “Next.”
7- Your iPhone will make an attempt to connect to the Earthlink server to establish the Earthlink Webmail on your iPhone automatically; however, if the establishment returns an error message, you then need to proceed with the manual settings.
8- To access the iPhone account Webmail manual setup, tap on “POP” and enter the required information such as your Earthlink username, password, display name, etc.
9- Scroll to the “Incoming Mail Server” and set your hostname to “pop.domainname.com.” Provide your Earthlink email and the corresponding password.
10- In the “Ongoing Mail Server,” set the hostname to smtpauth.earthlink.net and select “Save” to make changes.
These settings will choose the right port for your settings. First, make sure the SSL option isn’t checked, and then try to connect again.
Earthlink Webmail Settings For Android
Below is how to set up and set up Earthlink webmail on Android phones and tablets.
1- Go to your Android phone settings
2- Scroll down and select “Account” >> Add Account >>Email.
3- Enter your “Earthlink email and corresponding password” and select “Sign In.” The Email app will tend to pull the Earthlink email profile from the Earthlink server. There is a possibility that the command will return an error message that will prompt you to resolve to use the manual settings to complete the Earthlink webmail settings.
4- Select “IMAP.” Enter your Earthlink email address and password. Then, under server input “imap.earthlink.net, “port as 143, secure type SSL/TLS, and select “Next.”
5- Select “SMTP” for the “Outgoing Server.” Fill in the required information such as Earthlink email address, password, description, name; set “Server” to “smtp.earthlink.net,” the port will pull automatically, and hit the “Next” button.
6- Verify the Earthlink Webmail server you provided and wait for the Earthlink email to be added to the list of email services added to your device.
You will now get all of your Earthlink email notifications on your Android phone, just like you get Gmail notifications on your phone.
Earthlink Webmail Settings For macOS
Webmail settings for Mac OS X 10.0 and 10.1 are here. First, we’ll talk about how to set them up.
1- Launch your Mac search box and search for “Mail.”
2- Select the “Mail” and select “Preferences” from the “Mail Menu.”
3- Navigate to “Account >> Create Account.”
4- Select “POP” in the “Account Type.”
5- Fill in the Earthlink webmail description, including your Earthlink email address, full name, etc.
6- Go to “Hostname” and type “pop.earthlink.net,” provide your Earthlink password, email: [email protected]. This setting is for the incoming server.
7- In the “Outgoing Server,” enter “smtpauth.eartlink.net, enter your Earthlink email as your SMTP user.
8- Select “OK” to save changes.
For all Earthlink Webmail settings, configurations, and domains, go to this page. This page has all of them.
Earthlink Webmail Settings On Windows
We think that the Webmail settings are best for people who use Windows 10 and other versions of Windows.
1- Click on the “Windows 10″ settings gear icon by hovering to the Windows icon to the bottom left and select “Settings.”
2- Select “Manage Account” >> Add Account >> Advanced Set up.
3- Select “Internet Email.”
4- Input “Incoming email Serve” as “imap.earthlink.net,” account type as “SSL/TLS,” and “Outgoing email Server” as “smtpauth.earthlink.net.”
Save the settings and check to see if everything is correct. Once this is done, the Earthlink Webmail Settings will connect to the Earthlink server and start getting the information it needs to get the email that you want.