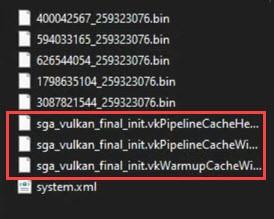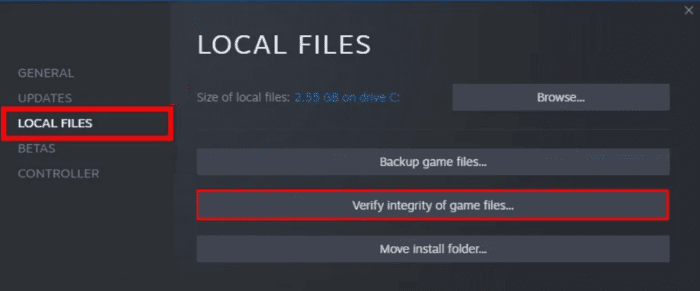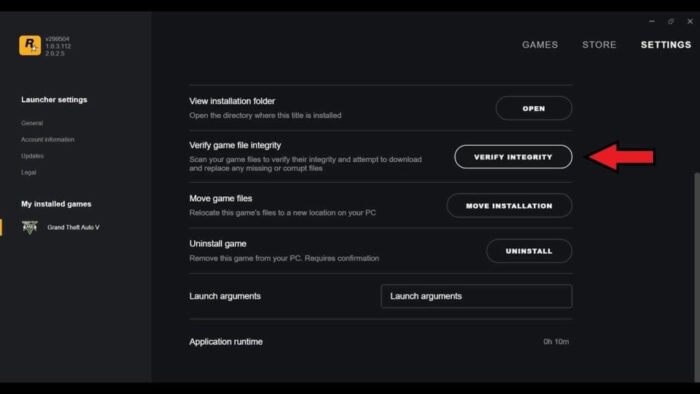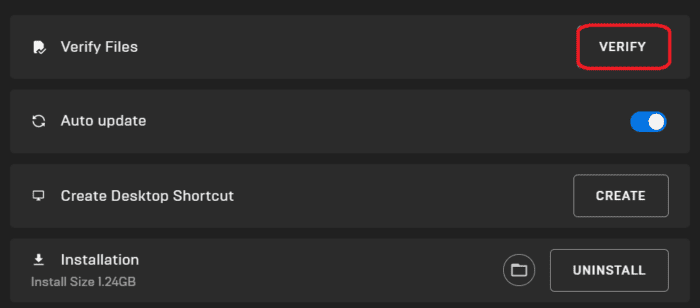One of the most irritating and common error codes faced by Red Dead Redemption 2 gamers is ERR_GFX_STATE. The error normally occurs when you start the game or after around 15 minutes. Then, it abruptly crashes, with the message “Game error. Please restart the game and reboot.” Our staff investigated this and determined the most prevalent causes of the error message. So, let us get into them:
What Is The Source Of The RDR 2 ERR_GFX_STATE Error During Gameplay?
Several sources blame the Vulkan API, a low-overhead, cross-platform API available for standard 3D graphics and computing. It is responsible for the unpleasant error message and impacting other game components, resulting in persistent game stutters and other glitches. In the worst-case situation, the computer will restart itself. Aside from that, some of the most typical causes of errors are outdated drivers, overclocking graphics cards, operating an old Windows OS, and so on. We developed the troubleshooting procedures listed below in response to several requests for dependable solutions that may fix the problem.
How To Quickly Fix ERR_GFX_STATE Game Error On Windows 11/10?
Here’s how to fix the ‘Red Dead Redemption 2 exit unexpectedly’ problem on a Windows 11/10 PC.
Fulfill The Necessary System Requirements
Check that your operating system meets the RDR 2 game’s requirements. This is unquestionably necessary to avoid RDR 2 crashing after 15 minutes. The following are the minimum system requirements for RDR 2:
- OS = Windows 7 or Above.
- RAM = 8 GB.
- Graphics Card = NVIDIA GeForce GTX 770 2GB/AMD Radeon R9 280 3GB.
- Processor = Intel Core i5-2500K/AMD FX-6300.
- Hard Disk Space = 150 GB.
- Sound Card = Compatible with DirectX.
If your system meets the above requirements, the “Red Dead Redemption 2 ERR_GFX_STATE Error” should no longer occur.
Disable Overclocking
Overclocking, without a doubt, speeds up the GPU Processor and significantly enhances gaming performance. However, it may not be supported by RDR 2 games, resulting in frequent glitches with the ERR_GFX_STATE game error. Follow the steps below to deactivate the functionality while playing Red Dead Redemption 2.
1 – In BIOS, restart the system.
2 – Go to Advanced > Performance > Overclocking.
3 – Turn off the Overlocking option and follow the on-screen prompts to save the adjustments.
4 – Restart the computer after exiting the BIOS.
Start RDR 2, and hopefully, you will not get the vexing error “Red Dead Redemption 2 exited unexpectedly.”
Update Graphics Driver
If downclocking doesn’t work, it’s possible that malfunctioning drivers are to blame for the RDR 2 ERR_GFX_STATE during gaming. Therefore, we suggest you update your outdated graphics drivers to fix the problem. There are two typical methods for updating system drivers: manual and automatic. The first option needs some proper knowledge and patience to update drivers, and you must be familiar with all of the fundamental features of your computer hardware. The second option allows you to obtain batch updates for all drivers in a few clicks. The process is automated thanks to third-party professional driver updater software.
Delete SGA Files
SGA files are game graphics cache files that hold data on the game’s graphics, settings, and scripts. However, there are situations when they create annoying errors and sudden crashes. Remove these compressed files to fix the issue. Follow the steps outlined below:
1 – To launch File Explorer, simultaneously press the Windows logo key and E key.
2 – Now, follow the path – Rockstar Games > Red Dead Redemption 2 > Settings.
3 – At this point, you should check for files that begin with SGA since they may cause game errors. Right-click on them to uninstall them from your device.
Remember to reboot and restart the game to apply the modifications. Following this workaround should help you fix the RDR 2 ERR_GFX_STATE during gaming.
Verify Game Files
ERR_GFX_STATE error RDR2 often arises when your game files are corrupted. If this is the case, you should double-check the integrity of your files. You may validate the game files according to your launcher by following the steps below: Steam, Rockstar Games, or Epic Games.
If you’re using Steam Launcher to play RDR2, follow these steps:
1 – Launch Steam and go to the “Library” folder.
2 – Find the Red Dead Redemption 2 title and right-click it to open its “Properties” menu.
3 – Navigate to the “Local Files” page and choose the ‘Verify Integrity of Game Files’ option.
Follow these instructions if you’re using Rockstar Games Launcher to play Red Dead Redemption 2:
1 – Launch Rockstar Games and navigate to the Settings option.
2 – Find the Red Dead Redemption 2 title in the installed apps section.
3 – Click the ‘Verify integrity’ option.
If you’re using Epic Games Launcher to play RDR 2, follow these steps:
1 – Launch the Epic Games launcher and go to the “Library” folder.
2 – Navigate to the Red Dead Redemption 2 title and press the three-dots symbol.
3 – Locate and choose the Verify option.
Finally, restart the computer and check whether the game is operating correctly.
Conclusion:
If none of the solutions work to resolve the “Red Dead Redemption 2 has stopped working” problem, I’m sorry you’ll need to reinstall the game to fix common problems and glitches and restore any missing files that may be generating the error. To get started again, reinstall a new copy! If you know of any alternative solutions to the “Red Dead Redemption 2 ERR_GFX_STATE Error,” please share them in the comments below!