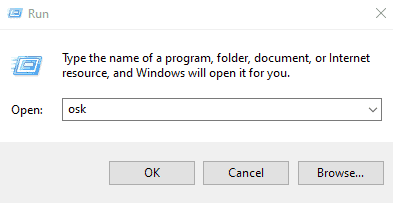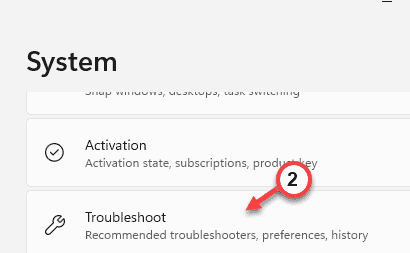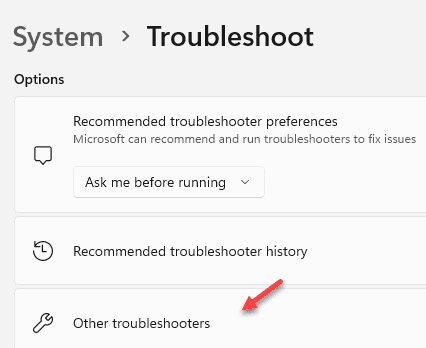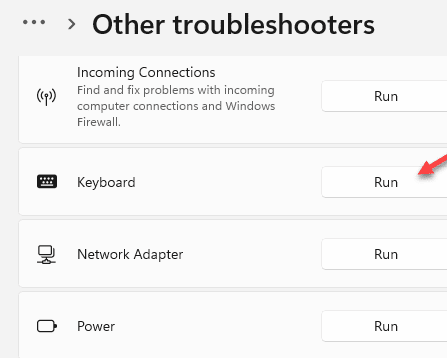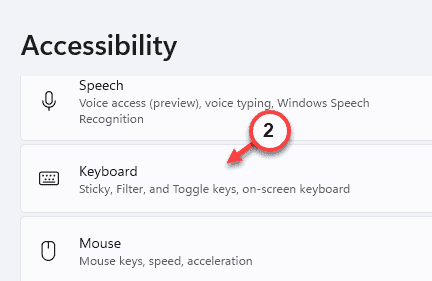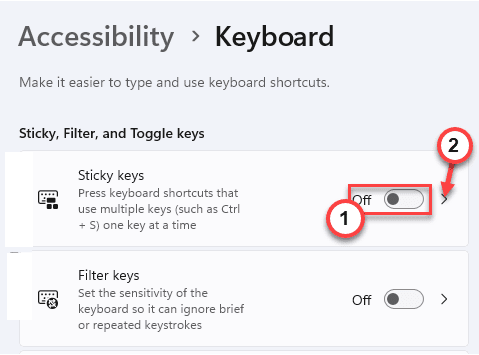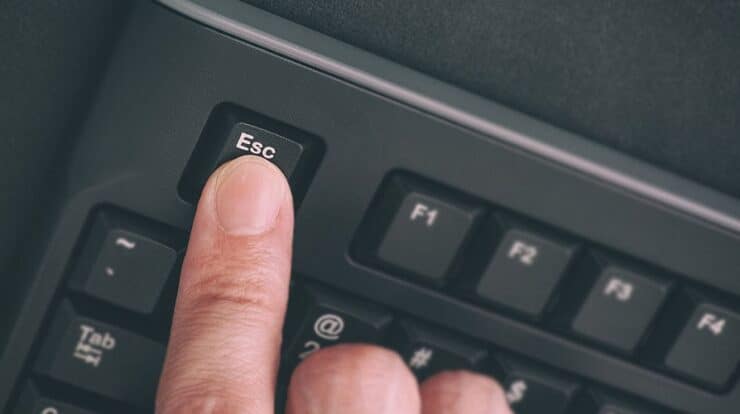
Fix ESC Key Opening Start Menu Issue On Windows: Some Windows PC users have reported a weird problem. The Start Menu is said to appear after pressing the Esc key. Because the Esc key is commonly used to close or reduce presentations, this is a very annoying issue. As a result, here is a fast and easy approach to resolving the problem. Here are a few basics to test before diving into deep troubleshooting.
1 – Your first line of defense should be to restart the PC. If the problem is a temporary blip, it will be fixed in this way.
2 – To test an external keyboard, unplug it from your computer, wait a bit, and reconnect.
3 – Wireless keyboards should be unplugged from the computer, wait a few seconds, and then be plugged back in.
How To Quickly Fix ESC Key Opening Start Menu Issue On Windows?
Verify The Ctrl Key Is Depressed
Holding down Ctrl while pressing the Esc key is the only way to access the Start Menu. As a result, the Start Menu will show if you unintentionally press Ctrl and Esc at the same time. Even if the Ctrl key on your keyboard is stuck, pressing Esc will launch the Start menu.
1 – Press them independently to check whether the Ctrl and Esc keys are stuck.
2 – Clear the dust using a blower or cloth if the keys seem dirty.
3 – The Key-Test may also verify whether the Ctrl key is stuck.
4 – The Ctrl key will frequently show in the page’s status bar if it is stuck. Try running the keyboard troubleshooter if the Ctrl key is stuck after the next fix.
Use On-Screen Keyboard
You may check whether or not the Ctrl key is depressed by using the on-screen keyboard.
1 – Open the Run box by pressing the Win key and R.
2 – Next, type “OSK” into the box.
3 – When the on-screen keyboard appears, check whether any keys are stuck or pressed automatically.
This on-screen keyboard may also be used to type like a standard keyboard.
Activate Keyboard Troubleshooter
The keyboard troubleshooter can help discover and resolve this ESC Key opening Start Menu issue.
1 – To open the Settings panel, press the Win and I keys simultaneously.
2 – Click “System” settings to access it.
3 – Go to the right-hand pane’s system settings and press the “Troubleshoot” option to access it.
4 – After this, click “Other troubleshooters” to see the whole list of troubleshooters.
5 – Immediately identify the “Keyboard” troubleshooter among the others.
6 – Tap “Run” to launch the keyboard troubleshooter and resolve the issue.
7 – Now that Windows has run the troubleshooter, it will check for faults and fix any flaws that are causing the problem.
Turn Off Sticky Keys
Disable Sticky keys in the Settings Utility to resolve the issue.
1 – Pressing the Win key and the I key simultaneously will launch the Settings menu immediately.
2 – Next, in the left-hand window, pick “Accessibility” from the list.
3 – In the right-hand window, click “Keyboard” to access the keyboard. Here, you’ll find several keyboard settings.
4 – To begin, turn off the “Sticky keys.” To open the next level, tap the same Sticky keys again.
5 – Inside, you may toggle all these settings to “Off” to make them unusable.
6 – Following that, close the Settings page. Then, press the Esc key to test whether the Start menu shows.
Conclusion:
Well, if none of the previously listed solutions worked, it might be time to purchase a new keyboard. The key often slows down due to the keystrokes drawing dirt and dust. So, before purchasing a new keyboard, attempt to clean the keys. Please let us know if you’ve any questions or suggestions about the ESC Key opening Start Menu issue.