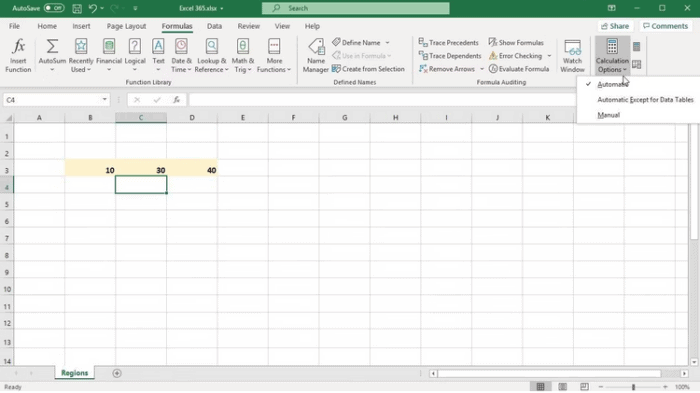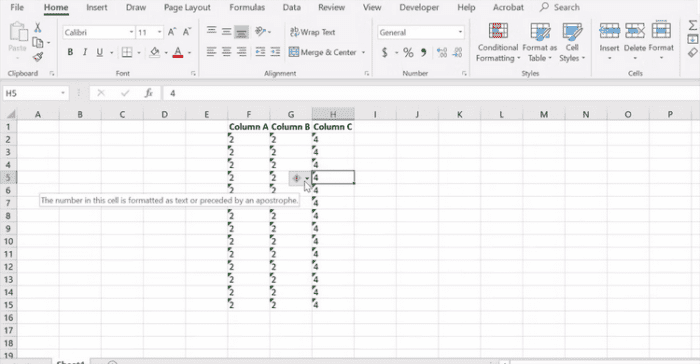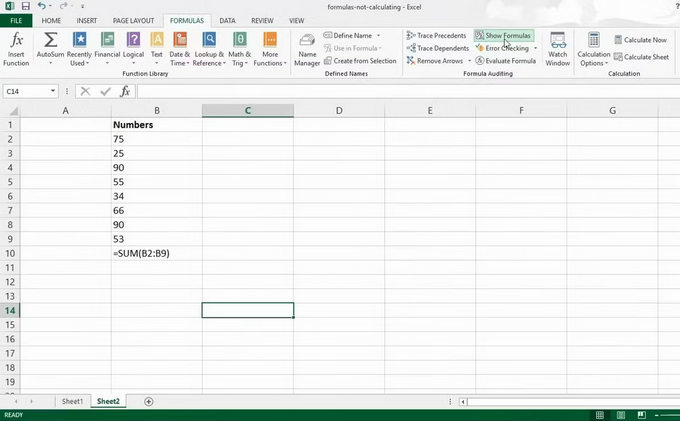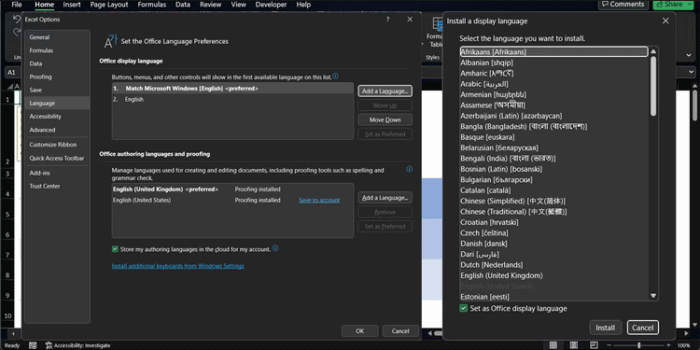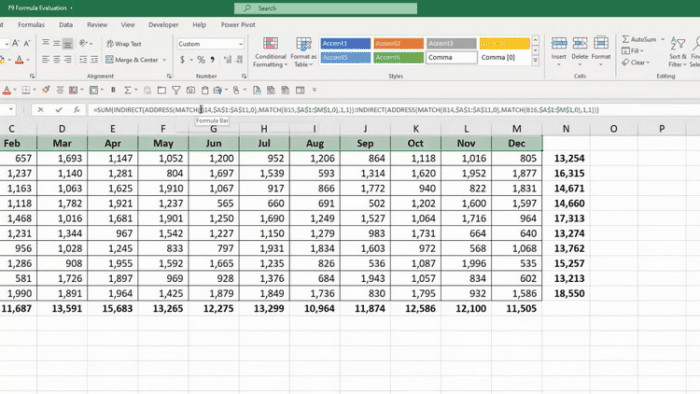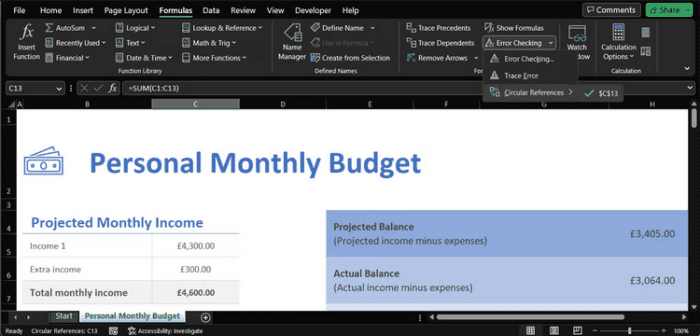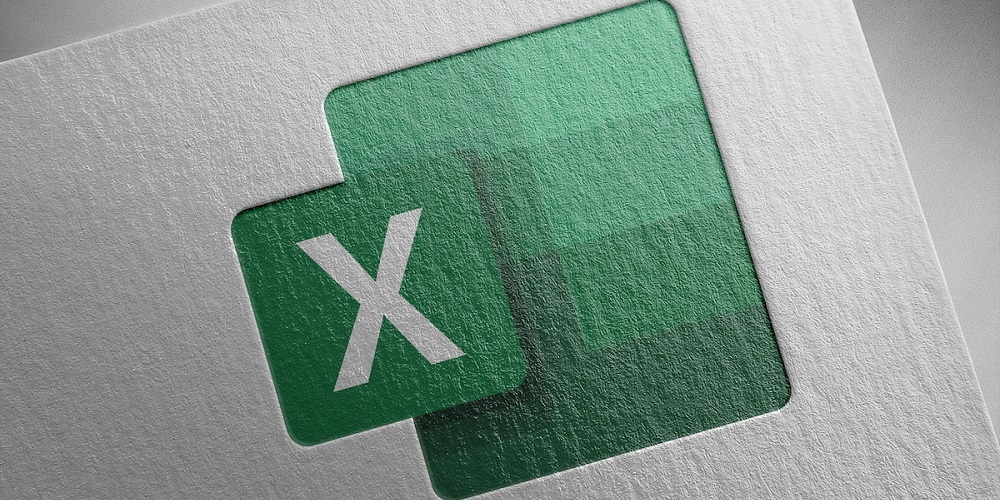
Since the advent of modern computers, Microsoft Excel has been one of the most important tools. Over a million individuals use Microsoft Excel spreadsheets daily to manage projects, monitor money, produce charts and graphs, and even manage time. Unlike other apps like Word, spreadsheet software calculates values using mathematical formulas and data in cells. However, there are times when Excel formulas need to be fixed. This article will assist you in resolving Excel Formulas not working issue.
How To Fix Quickly Excel Formulas Not Working?
Calculation Options Set To Manual
If you can’t alter the value you’ve input and it returns the same, Excel’s calculation option may be set to manual rather than automatic. Modify the calculation mode from Manual to Automatic to resolve this.
1 – Open the spreadsheet that is giving you difficulties.
2 – Then, from the ribbon, go to the Formulas tab and choose Calculation.
3 – Go to Calculation Options and pick Automatic from the dropdown menu.
Alternatively, you may change the calculation parameters in Excel. Select the Office button in the upper left corner, then Excel settings, Formulas, Workbook Calculation, and Automatic. If you often flip between these two modes, you may speed up your work by creating a custom keyboard shortcut for Excel.
Cell Is Formatted As Text
You may have formatted the cells holding the formulas as text by mistake. Unfortunately, when set to text format, Excel skips the applied formula and displays the bare result instead. To check for formatting, click the cell and choose the Number group from the Home tab. Next, click “Text” and choose General if it displays “Text.” Finally, double-click the cell and hit Enter on your keyboard to recalculate the formula.
Show Formulas Button Is Turned On
People often abuse the Show Formulas button by inadvertently activating it. As a result, the applied formulas will not work with this turned on. This parameter may be found on the Formulas tab.
When you hit the Show Formulas button, the formula is shown instead of the result, which is useful for auditing formulas. This tool may be useful for better understanding Excel formulas, but it prevents them from working. Turning it off may alleviate the issue in this scenario.
Click the Show Formulas option under the Formulas tab > Formula Auditing Group.
Check Excel Formula
Even if you’re using a beginning Excel function, a missing or additional character might be why your Excel formula must be fixed. When you insert an extra equal to (‘=’) or apostrophe (‘) in a spreadsheet cell, calculations are not done, creating users’ complications. Users usually encounter this issue while attempting to copy a formula online.
This problem, however, is easily resolved. Go to the cell, select it, and delete the apostrophe or space at the start of the formula. The parenthesis in the formula is the same way. When writing a long formula, ensure that all parentheses are matched so that the calculations are performed correctly. Excel assists you by providing parenthesis pairs in various colors so you can easily follow them. Excel will show an error notice when there is a missing or excess parenthesis.
Use Proper Characters To Separate Arguments
Depending on your Excel formulas, you may need to split function parameters to get the desired result. Generally speaking, commas should be used to separate arguments; however, this may differ based on your Regional Settings. For example, commas must be used to separate arguments in North American nations, but the appropriate character is set to a semicolon in Europe. If you used the incorrect separating character, Excel might show the “We discovered a problem with this formula” error. You may test both alternatives and check which one works best for you. If you’re accustomed to using commas instead of semicolons, or vice versa, you may change the settings in Excel to prevent repeating the same error.
1 – Select More > Options from the File menu in Excel.
2 – Choose Language in the left-hand window.
3 – Click the Add a Language button in the Office’s language area.
4 – Choose the Language to install and click Install.
5 – Select it once again and then click Set as Preferred.
6 – Check to see whether the Excel formulas are now working.
Check the Store my writing languages in the Cloud for my account option to sync Office settings across your devices when joining in with your Microsoft account.
Force Excel To Recalculate
If users choose not to use automatic calculation settings, Excel enables them to recalculate formulas manually. You may do this using these ways.
1 – Press F9 on the keyboard or choose to Calculate Now from the Formula Tab to recalculate a complete spreadsheet. You may also recalculate an active sheet by hitting Shift + F9 on your keyboard or choosing Calculate Sheet from the Formula Tab’s Calculation group.
2 – Use the Ctrl + Alt + F9 keyboard shortcut to recalculate all formulas across all worksheets. Additionally, select the cell and click Enter if you prefer recalculating just one formula from a sheet.
Check Circular References
If Excel formulas employ circular referencing, which refers to the same cell where the calculations are performed, they could show incorrect results. Most of the time, Excel will warn you of a circular reference, but this is only sometimes the case. You may manually check for this reference if you continually obtain incorrect answers from Excel formulas.
1 – Choose Error Checking > Circular References on the Formulas tab. Excel will show which cells have used a circular reference in the formula.
2 – Edit the formula in the appropriate cells to exclude the cells showing the results. For example, if the C13 cell displays the result for =SUM(C1:C13), replace C13 with C12 inside the formula to correct it.
The Bottom Line:
When writing an Excel formula, there is little room for error. A missing parenthesis or the incorrect cell format is enough to prevent Excel formulas from working properly. However, you should know how to resolve the issue since having Excel do the calculations for you can save you significant time.