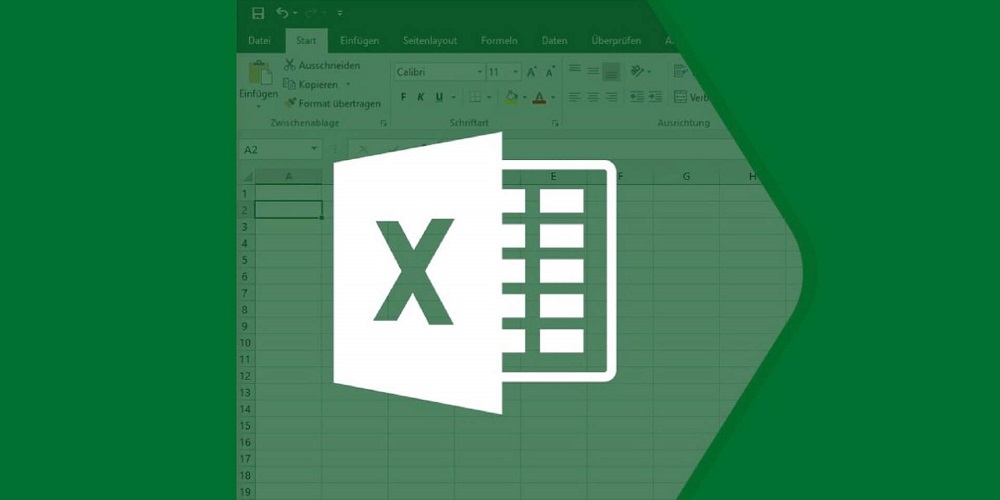Excel is intended to save you time by giving you the tools you need to organize, organize, and compute data on a spreadsheet. But how will you achieve that if the Excel toolbar is not working? Unfortunately, sometimes the Excel toolbar is completely grayed out, specific buttons are not working, or you can’t find what you’re searching for. Fortunately, following the steps below, you can get the toolbar working again.
How To Fix Excel Toolbar Not Working?
Check Office Subscription
If you open Excel or any Microsoft 365 app and toolbar is grayed out and unresponsive, your subscription may have expired. Microsoft 365 often presents a window requesting you to purchase a new subscription. If you’re certain you don’t need a new subscription, you’ll need to do more than buy a Microsoft 365 license.
Update Excel
Well, if you’re using an earlier version of Excel, it may be incompatible with your OS, resulting in the inability to use the toolbar, among other problems. So here’s how to update Excel to the most recent version.
- Click the File tab while Excel is open.
- Navigate to More > Your Account.
- Select Update now in the Update options menu.
Repair Microsoft 365
Instead of attempting to identify the root cause of your problem, you may have Microsoft resolve it for you. On a Windows machine, follow these steps. Close any Microsoft 365 apps that are already active before proceeding.
- Select Settings by right-clicking the Start button.
- Navigate to Apps > Apps and Features.
- Select Modify by clicking the three-dot symbol next to Microsoft 365.
- In the pop-up window, select Quick Repair.
- To start the procedure, click Repair.
You have one more option if you need more than this to solve the problem. Repeat the preceding steps, but this time select Online Repair.
Delete Toolbar Customizations
Excel enables you to customize the toolbar. However, the Excel toolbar is not working if you’ve gone too far with the customization. You should reset it to its default settings in this situation.
- Navigate to File > More > Options.
- Select Customize Ribbon from the option on the left.
- Select All Tabs under Customize the Ribbon.
- To confirm the operation, click the Reset button.
Start Excel In Safe Mode
If you can’t use the Excel toolbar after updating it, try starting Excel in Safe Mode. This lets you run the app without any additional features, making it simpler to pinpoint the cause of the problem. To open the Run dialog on a Windows machine, use the Windows key + R. Then, hit Enter after typing excel /safe. Check whether Excel shows (Safe Mode) next to the spreadsheet name to confirm the activity. Before accessing Excel on a Mac, you must boot the whole system into Safe Mode. With Excel in Safe Mode, you can determine if an add-in is causing the problem.
- Navigate to the File menu.
- Navigate to More > Options.
- Click Add-ins from the left pane.
- Set Manage to Disabled items at the bottom of the window and click Go.
- Excel will provide a list of all installed add-ins. Allow them to find the troublesome one at a time.
- Remove the problematic add-in.
- To escape Safe Mode, close Excel.
- Start Excel as normal and check whether the problem has been resolved.
Rename Toolbar File
If unable to repair the toolbar is due to a faulty file, force Excel to create a new toolbar when it restarts. Look for %AppData%\Microsoft\Excel. Then, open the folder and seek for the file Excel15.xlb or Excel.xlb. The name differs depending on your Microsoft 365 version. After renaming the file, restart your computer.
Consider The Following:
Conclusion:
Hopefully, one or more of the solutions described above assisted you in resolving the Excel toolbar not working issue. However, if nothing else works, you may reinstall Microsoft 365. Additionally, if you’re running pirated software, no matter what you do, you may still need help with a faulty toolbar. In this scenario, you should reevaluate your decision.