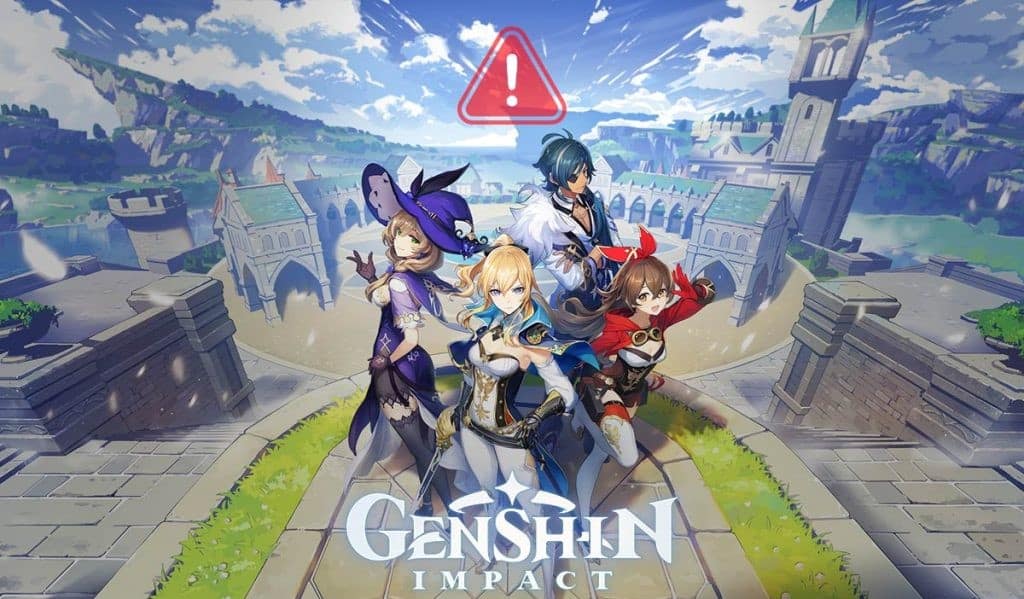All anime enthusiasts across the globe know about Genshin Impact and the mysterious kingdoms and cultures that exist only for Genshin fans. So, This fantastic game is many levels of adventure and action that is highly addictive. Some of the Genshin Impact gamers have mourned about the frequent crashes while playing and ruining the game’s fun. The guide will describe specific methods that can help resolve the Genshin Impact game’s issues on PC.
[lwptoc]
Method 1: Check Your Computer Specifications
Ere you jump to any troubleshooting steps, it is advised to check your computer specs & compare them with the mini requirements for playing the game.
Suppose your computer meets the above-mentioned minimum requirements, you are good to go; differently, try the following methods.
Method 2: Initiate Windows Updates
Windows Updates is an important operation for all Windows operating servers where the OS connects to the Microsoft server and installs updates related to new software, tools, drivers, security features, and more. So, if the updates are carried out, many bugs and problems are automatically resolved. The steps for running Windows Updates on your PC are as follows;
Step 1: Start, Press Windows + I to launch the Settings window, and then click on Updates & Security among various other options.
Step 2: This updates window will open, with a button labeled Check for Updates on the panel’s right side.
Step 3: Windows 10 command, then search for the latest updates on the Microsoft Server, download them, and install them automatically.
Method 3: Run Genshin In Admin Mode
In Windows 10, Microsoft has built an admin mode that empowers applications to use system resources and provides all the permissions required to run in system mode.
Well, To run Genshin Impact on PC in elevated mode, follow these steps:
Step 1: First, Make a right-click on the Genshin Impact icon, and from the contextual menu, click on properties.
Step 2: One new window will open where you have to click on the Compatibility tab.
Step 3: Next, place a checkmark in the check box labeled as Run this program as Administrator and click on OK.
Note: Here, You can also place a checkmark next to the Disable Full-Screen Optimizations checkbox if it appears on your computer.
Step 4: Finally, double click on the Genshin Impact icon and launch the game to check if you are still facing the issue.
Method 4: Change The Game Resolution
Multiple players had stated on the Genshin Impact game forums that the game stopped crashing when it was run on 720p mode. Those steps will help to accomplish that:
Step 1: First, Open the game and launch it, and once it has started, press the ESC key on your keyboard.
Step 2: This game will be paused, and a menu will appear on the screen. Tap on the Settings icon that looks like a Gear Wheel and locates on the left side.
Step 3: So, Some options will appear on the screen related to Settings and Graphics. Tap on Graphics on the left panel and then click on Display mode on the right panel. Well, From the dropdown menu, choose the option that displays 1280 x 720.
Step 4: Next, check the game and see if the issue persists.
Method 5: Lower The Game Graphics
This is a simple fact that the higher the resolution you want, the better and more precise your game will appear to you, and at the same time, it will consume more requires and require high configuration hardware. Therefore we can try to lower the graphics and check if the issue is resolved. Suppose yes, then you need to upgrade your graphics card. Heed the same steps in Method 4, & in the graphic settings page, try to lower all the settings possible.
Method 6: Update Graphics Driver
Individual Graphics Drivers are small programs that communicate between the hardware and the software. This is essential to update the drivers; even a 2 GB graphics card would function as a simple direct old VGA card without drivers. Well, To update drivers, you can follow any of the three methods described below:
Option 1: Use the Official Website
Each graphics card manufacturer maintains an official website where users can download drivers, user manuals, and other hardware-related resources they have bought. This manual process includes scanning, downloading, and installing the hardware’s model name and number for the right drivers on the PC.
Option 2: Use The Device Manager
The 2nd choice is to use the built-in Microsoft utility known as System Manager, which only looks for modified drivers on Microsoft servers. The process is simpler than the first approach, but the OEM websites are not reviewed for updates. The measures are here:
Step 1: Start, Press Windows + R on the keyboard to launch the Run Box.
Step 2: Then, Type “devmgmt.msc” in the text space and press, OK.
Step 3: Next, A new window tab will appear, which lists all the drivers installed on your computer. So, Locate Display Adapters in the list and click on it.
Step 4: Well, In the dropdown under display adapters, choose your graphics card and make a right-click to open the contextual menu.
Step 5: Lastly, From the Context Menu, click on Update Drivers and follow the onscreen instructions.
The method will automatically search for updated drivers and install them.
Option 3: Use Smart Driver Care
The specific final option you can use update drivers is to use a driver updater tool like Smart Driver Care. The program scans your PC’s hardware, and the drivers installed and then searched for the most updated versions on the web. This can update the outdated, missing, and corrupted drivers in your computer with the most compatible ones. Hither is the steps to use Smart Driver Care:
Note: Some limited versions of Smart Driver Care will update only two drivers on a regular basis, while the premium edition will be able to update all driver problems on your device at once.
Step 1: Download & Install Smart Driver Care on your computer from the official link provided below:
Step 2: So, Once the application is installed, you need to double click on the shortcut icon to open it.
Note: This version installed by default is the basic version, which can update two drivers only. So, You can click on the Upgrade to PRO button to purchase the software and register it.
Step 3: Then, click on Scan Drivers to initiate the scanning process.
Step 4: Next, Smart Driver Care can show a list of obsolete drivers that need to be patched on your device once the scan is done. Choose your graphics card from the list and click on the Update button to download & install the updated driver.
Note: Suppose you have purchased the Smart Driver Care PRO edition. To fix all the drivers’ problems in one go, you can click on the Update All button.
Step 5: Well, Once the process completes, launch the game & check if the issue has been resolved.
Also, Check :
Final Words of Genshin Impact Crashing:
This is impossible to play the Genshin Impact game on your PC if it keeps on crashing in the middle. Therefore it is essential to fix this issue to enjoy the game as it was intended to. These above resolutions have been taken from the gaming forums and have worked for many. This most successful solution is to update your drivers, which will result in enhanced performance of your computer and fix many issues.