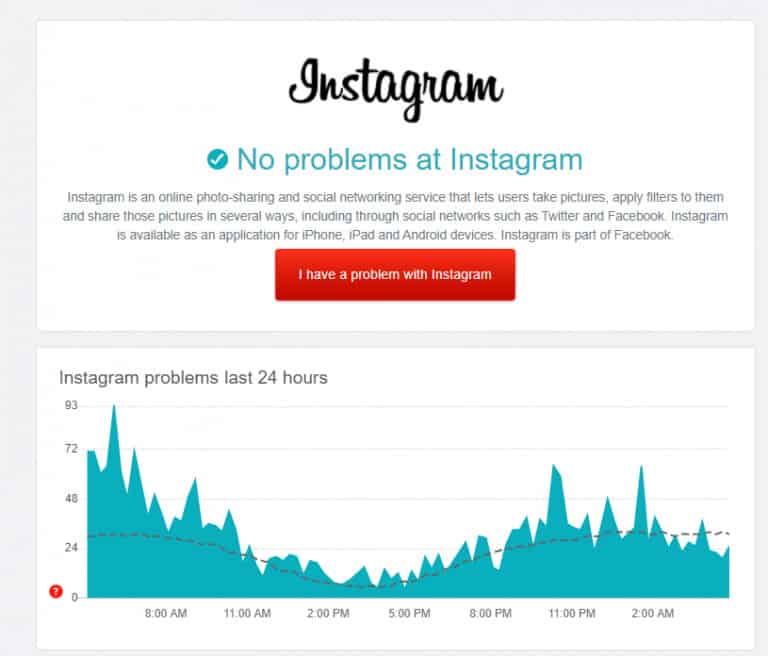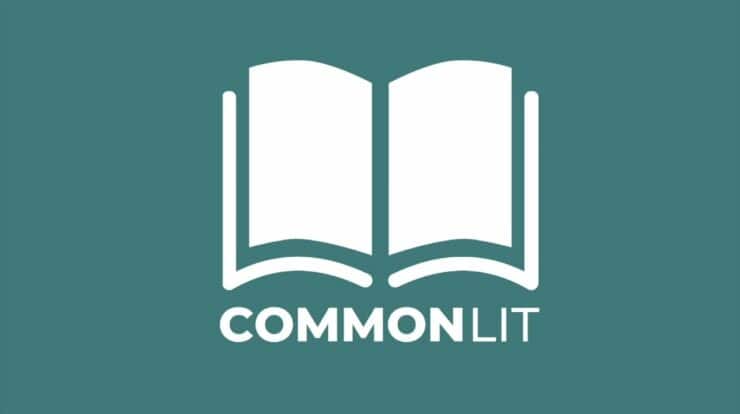Instagram is one of the coolest social media platforms ever launched. Kevin Systrom and Mike Krieger co-founded it. The photo-sharing giant has been popular among the youngsters ever since its launch in 2010. Over the years, it has expanded its user-base significantly. Updates with new as well as improvised features are regular with Instagram, which is why it has clocked over 1 billion monthly active users.
Beyond uploading selfies, videos, and scrolling the feed, there are numerous other things that Instagrammers (as users of Instagrammers fondly called) can do on Instagram. The website and app rarely go down or Instagram Not Working. You can confirm your suspicions easily through this guide. We will show you how to solve the problem.
[lwptoc]
Is Instagram Down or Instagram Not Working?
If Instagram is facing outage issues, there is nothing you can do as a user except waiting for the team to fix the issue. What you can do is check Instagram’s Twitter handle because most of the services such as Netflix, Amazon Prime, Instagram, etc. update the information on Twitter when their platforms don’t work. If you want to know whether the outage is affecting you or everyone, you can use Down for Everyone or Just Me.
To get a broader idea about the places where the outage has occurred, you can check the Instagram outage map by visiting Down Detector. You can check out this link given below. It will tremendously help you out in multiple cases. We suggest that you try it out today and ensure your device is working correctly.
What Causes Instagram to Go Down?
There is regular server maintenance done by Facebook for its Instagram application. You can expect to see a few hours of downtime once in a blue moon. There are a few controllable factors that can ensure that you are facing less Instagram downtime. You will not see any major issues in messaging or content posting. Through this guide Instagram Not Working, we will take a look at multiple efforts to solve the issues. Here are some common problems which can cause Instagram to go down or Instagram Not Working. We recommend that you try these out for easy use on the platform.
Possible Fix Instagram Not Working Issues:
Report to Instagram:
You can use the option of reporting the issue to Instagram instantly when the error occurs or separately within the Instagram app.
- Open the Instagram app.
- Login to your account.
- Open your profile page.
- Tap the 3-lined hamburger icon.
- Go to Settings.
- Open the Help section.
- Report your issue.
How to Fix Instagram Not Working Issues?
Instagram works well most of the time. However, sometimes it creates unexpected issues for the 1 billion monthly active users. Users report different types of problems like Instagram Not Working, not loading, or crashing, but most of the time, these problems have the same or similar solution and resolve within a few minutes. In this article, you’ll understand the main reasons for Instagram Not Working and what steps you should take to fix them.
Clear cache and app Data:
If you don’t have a habit of deleting your old data and cache files periodically, it may mess up your app’s working and behavior. Clearing cache and app data may work fine for Android users, but for iPhone users, you need to delete and re-install the app. You can use the “Offload” function which will save your Instagram data on your device at the time of deleting and will restore it when you re-install it. The side effect is that your photos and images will take longer to load. It will take up more mobile data or WiFi bandwidth.
Steps for clearing cache and app data (Android Users):
- -Open your mobile’s settings.
- -Tap on Manage apps. A list of all the applications that you have stored on your device will appear. Then search for Instagram and open it.
- -You’ll be directed to a screen that shows some Instagram related information. Tap on the ‘Clear Data’ option that is present either at the bottom or on top. It clears all the data as well as the cache.
- -Reopen Instagram, sign in, and check again.
Steps for offloading Instagram (iPhone users):
- Tap on the settings icon -> General -> iPhone storage
- Scroll down to the Instagram app, open it, and tap “Offload App”.
- Now delete the app.
- Go to the app store and re-install it.
Reboot your Device:
Sometimes, just a simple reboot is sufficient to fix all the operating systems and other app-related errors. You can press & hold the power button for a few seconds and tap the reboot button to restart your device. Now open the app again and check if the issue is fixed or not. If not, proceed to the further steps.
Revert to the previous version of Instagram:
If it has been detected that is Instagram Not Working, then contact the officials. If the problem occurred after the latest app update, reverting to the previous version should fix the issue until a stable update is re-launched by Instagram. Uninstall the latest version and re-install the previous version from Chrome or Firefox. You can get the old versions of the application through websites like UpToDown or APKPure.
= Visit – https://instagram.en.uptodown.com/android/versions.
Enable the required permissions for Instagram:
If the services which you want to use with Instagram are not given the required permissions, the app may fail to work properly. Camera, photos, contacts, microphone, location, and storage permissions are required. Even if even one or two of these permissions are disabled, the users will face some of the other issues while using Instagram.
= Move to Settings -> Apps & notifications ->Instagram -> Permissions
= Tap the switches next to each option and make them green.
Update Instagram:
Sometimes, the ‘auto-update’ feature may be disabled on your device. Due to this, the recent update of the app may not be installed. So when you are using Instagram, it may suddenly stop working. Many times this not only happens with Instagram but with other apps as well. The previous version becomes obsolete, and the app stops working. Try updating it.
- Open Google Play Store, tap the menu option (3 horizontal lines) located at the upper left of the screen.
- Tap “My apps and games” and check for an update option next to Instagram.
- After updating, run Instagram again and see your problem solved.
Also, Check :
Final Thought:
In 95% of the cases, all the bugs and errors are fixed by Instagram Not Working solutions. In the rarest of cases, if nothing works, you can continue through the Instagram web. Since Instagram does have a web version, so you only need to visit www.instagram.com on your mobile browser & log in with your account credentials. The website version is as user-friendly as the app itself and will resume your fun. With new bugs in each update comes the new fixes for it. As we learn more about these problems and if a better solution is available we’ll update it. You should also feel free to share with us any solution which you found not present in this article.