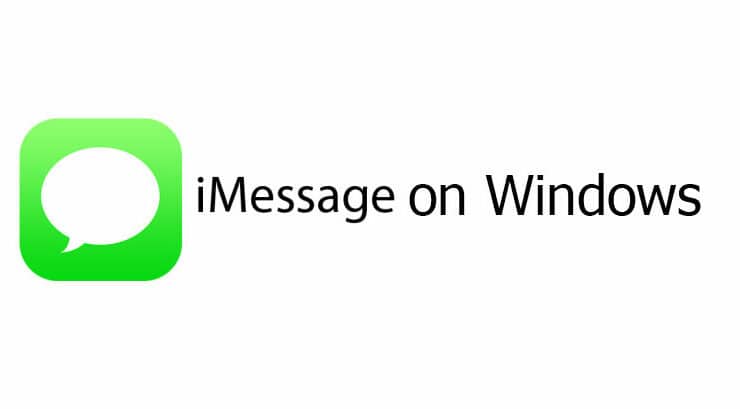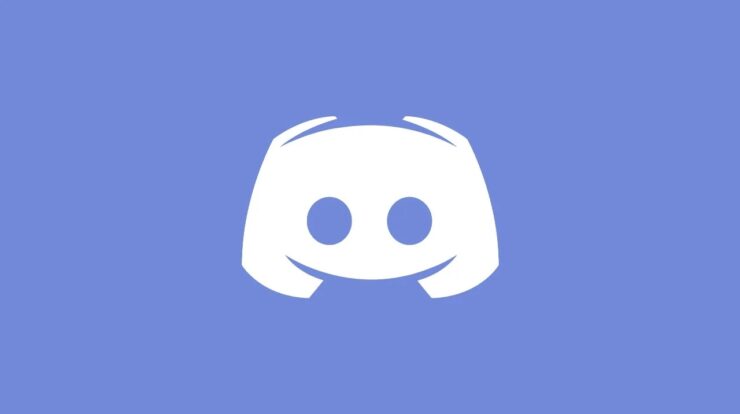
Somebody who is avid players of online PC games is likely familiar with Discord. In various forms, you can consider the app as Skype for gamers. This is designed to help players coordinate and communicate via private servers, providing them with access to text and voice chat features. So, In recent years, Discord’s popularity increased exponentially, with more and more users installing the app and creating their accounts.
Though, like other software programs, Discord is no stranger to issues. Therefore, you might ask, “What if I can’t install Discord on Windows 10?” That is a question that many people have asked recently. Well, You’re not the only one user who was experiencing the problem. So, many users reported that they had encountered the ‘Installation has failed’ error message while trying to add Discord to their computers.
As well, You have to know that Discord can run into various problems, & most of them have something to do with corrupted files. Above all, Windows 10 updates have been known to interfere with new programs that users add to their Computers. These update files may come in conflict with internal Discord packages. So, Once you try to remove and reinstall the app, you might see the error message.
How to Solve the Discord Installation has Failed Issue Easily?
Now, we will teach you how to fix Discord install issues in Windows 10. Now, After reading this article and following our instructions, you should add and use it without having problems.
First Step: Removing Discord from Your Computer
- On the keyboard, press Ctrl+Shift+Esc. Then Doing so should launch the Task Manager.
- Next, Make sure you are on the Processes tab, and then look for any entry associated with Discord.
- Choose any Discord-related processes, and then click End Task.
- Now, Exit Task Manager.
- Move to your taskbar, then click the Search icon.
- Here, Type “Control Panel” (no quotes), then Tap Enter.
- Tap Uninstall a Program under the Programs category.
- Finally, Right-click Discord, then select Uninstall.
Second Step: Removing Discord Leftover Files
- First, Start the Run dialog box by pressing Windows Key+R on your keyboard.
- Well, Once the Run dialog box is up, type “%appdata%” (no quotes), click OK.
- Here, delete the %LocalAppData%/Discord and %AppData%/Discord folders if you see them.
- Lastly, Restart your PC.
Well, Once you have performed the steps above, you can try reinstalling Discord.
However, this can help you to fix disk space issues manually.
Additional Troubleshooting Steps
When you’re still fighting Discord installation issues, try to recall if you recently added any Windows updates. Suppose, try removing the most recent update package to prevent it from interfering with Discord. Here are these steps:
- Start, Press Windows Key+I on your keyboard to launch the Settings app.
- Choose Update and Security, then on the left pane, click Windows Update.
- Here, move to the right pane and click View Update History.
- Tap Uninstall an Update.
- Now, On the new window, look for the recent updates you installed, right-click them, then select Uninstall.
- Finally, Once you’ve removed the Windows update package, you can try reinstalling Discord.
Pro Tip: Suppose you want to use Discord without any hassle or issues, we recommend updating your device drivers. You necessity know that outdated, corrupted, or missing drivers can cause various problems on the app. By The Way, you’d want to have the best experience while playing games. When you wish for operating to its maximum capacity, you should update your drivers.
Also, Check :
Final Words:
You can visit the websites of hardware manufacturer’s to download and install the drivers manually. Nevertheless, this method can be time-consuming and complicated. When you add the driver version, which is incompatible with your operating system or processor, you might cause more computer issues. Thankfully, there is a more comfortable and safer way to update drivers. You can now use any good Driver Updater and conveniently perform the task with one click of a button.
Well, After installing Driver Updater, it will automatically identify what operating system version and processor type you have. So, By a click of a button, this software program will search for the latest, manufacturer-recommended drivers for your Computer.