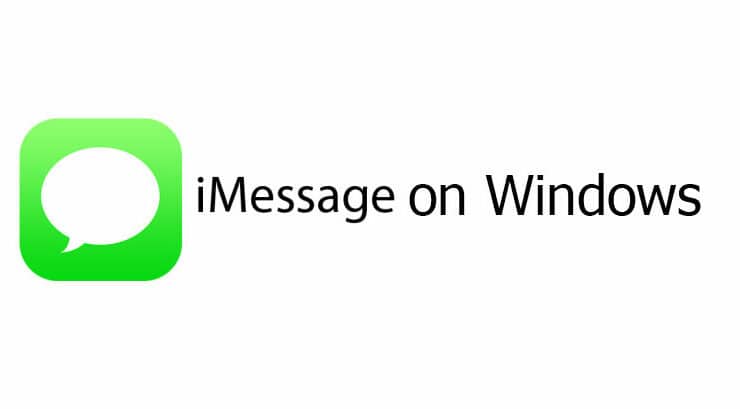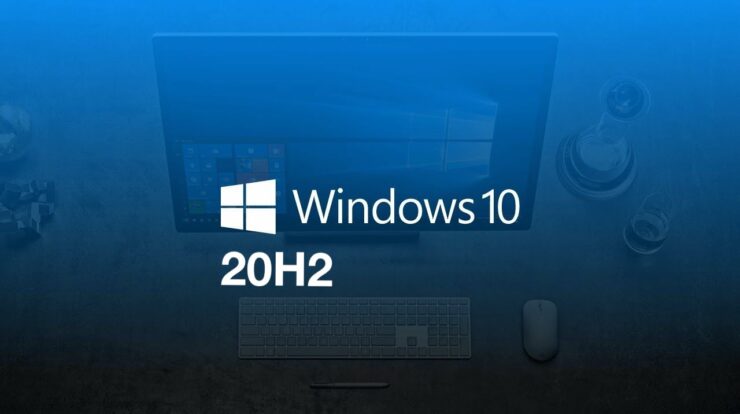
Lately, Microsoft released the feature Windows 10 version 20H2, also known as the “October 2020 Update,” for everyone. This is a large update that includes some new features, security improvements, and various bug fixes. The latest feature update, version 20H2, allowed all compatible devices via windows update. But lately, users have experienced Windows 10 October 2020 Update failed to install. Usually, the system reboots without the upgrade. Some users stated that the update gets stuck at 50% or 75% completion and then restarts abruptly. This creates an awkward experience for end-users as it directly affects their work.
Pre-requisites:
Before jumping into the procedures right away for downgrading Windows, our advice is to go through these comprehensive but promising workarounds that have helped many individuals online. If you still encounter missing applications due to upgrading, then jump to the methods to get rid of the problem once and for all. Try the subsequent troubleshooting steps to restore any missing applications:
1- Check and ensure that you have a stationary internet connection to download Windows update files from the Microsoft server. Occasionally the adapter icon in the system tray may fool you with a false indication of working internet, so beware.
Note: We suggest unplugging & plugging the ethernet cable back in if you are on a LAN connection or disconnecting & reconnecting your Wi-Fi if you are on a WAN connection.
2- Set the clock time and calendar date with the internet according to your exact location.
3- Temporarily uninstall third-party antivirus if installed on your device and disconnect from VPN if configured on your device.
4- Remove external devices (if any) such as the printer, scanner, audio jack, etc., to prevent driver conflict problems.
5- Check System Drive (C:) has enough Free Disk Space to download the update files for install or upgrade purposes.
6- Again, make sure that all installed applications or drivers are updated and compatible with the current Windows version, particularly Display Driver, Network Adapter, and Audio Sound Driver. You can update them if required by following:
Open “Device Manager” > Select “Device” > Right click on it > Select “Update device driver” > Search automatically from the internet.
7- Many Windows users stated, deleting folder $WINDOWS.~BT in the C: drive helps them fix the windows 10 20H2 update issue.
If none of these hopeful workarounds have solved your problem, then go through our final solution that involves upgrading the update under consideration using the Media Creation Tool.
Install Updates Utilizing Windows 10 Media Creation Tool
This is the best procedure to install feature updates to your Windows operating system as this tool upgrades your system in the same way Windows is installed (boot encryption). This is confirmed as the final solution that works for everyone, concluded from an extensive range of positive feedback from the users online. As the name implies, the Media Creation Tool is used for creating the installation media of Windows 10. The media creation tool allows 2 options:
- Downloading the installation media for later use & doing a clean install.
- A more automation option to make the PC upgrade itself.
With this excellent Windows 10 creation tool, you can upgrade Windows 10 to its latest version (in this case, to October 20H2 Update) without a hassle and create a Windows 10 installation USB drive/DVD to perform a clean install. Follow the actions below to update your Windows through the Windows 10 Media Creation Tool:
1- Download Windows 10 Media Creation Tool by just clicking the hyperlink. Once clicked a download prompt will pop-up. Tap on Save File to download the file in your Windows downloads.
2- After the software is downloaded, right-click on the MediaCreationTool20H2 and choose Run as administrator. This will open Media Creation Tool, particularly for Update 20H2 worked with admin privileges.
3- A confirmation window will pop-up, select Yes, which will initialize the Windows 10 Media Creation Tool setup window.
4- On the “Application notices and license terms” page, select Accept.
5- Wait patiently for Media Creation Tool to get a few things ready. Once done, it will get you to the “On the What do you want to do” page, select Upgrade this PC now, and then click Next.
6- At this time, the Media Creation Tool will perform a scan of your PC and its Operating System and download some files for the latest updates suited for your PC. This method may take some time. This time will be dependent upon your computer hardware components and your Network Connection bandwidth. Once the downloading is finished, read the license terms and click Accept to proceed further.
7- Wait for Media Creation Tool to check for any further updates. Windows 10 Media Creation Tool will again scan your PC and make sure that it’s ready for the installation process. When you get this page on your display as shown, you’ll see a recap of what you’ve picked and what will be kept through the upgrade. Select Change what to keep.
8- This page gives you 3 options to choose from: Keep personal files and apps, Keep personal files only, or keep Nothing during the upgrade. Choose your choice and click Next to continue.
Note: It is suggested to select the Keep personal files and apps option not to lose any data.
9- Close any running applications, and when you’re ready, select Install. This will initiate the installation process. This method will take some time, wait patiently, and not turn off your PC to avoid any miscellaneous errors.
Note: During the process, your computer will restart several times. Therefore, do not worry.
Also, Check :
10- Once the process is completed and Windows is normally loaded, you will find out that the latest Windows Updates have been successfully installed on your PC, ultimately eliminating the error under consideration.