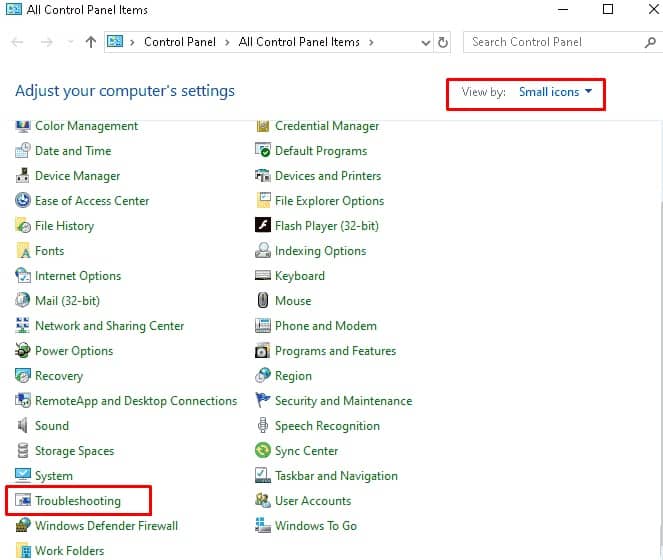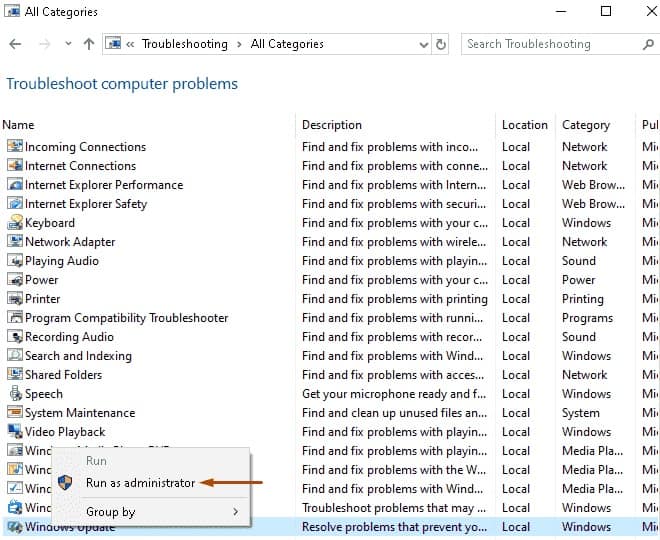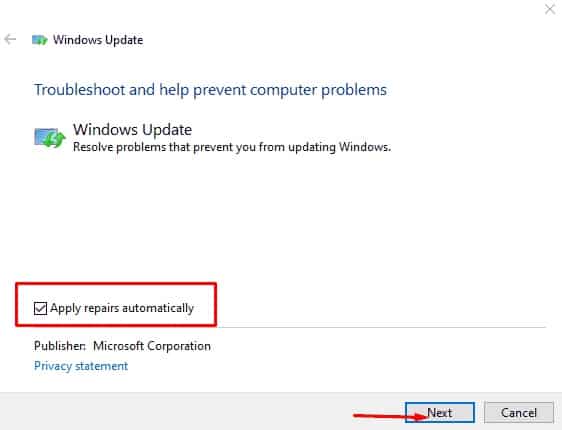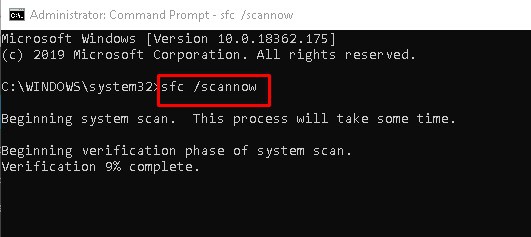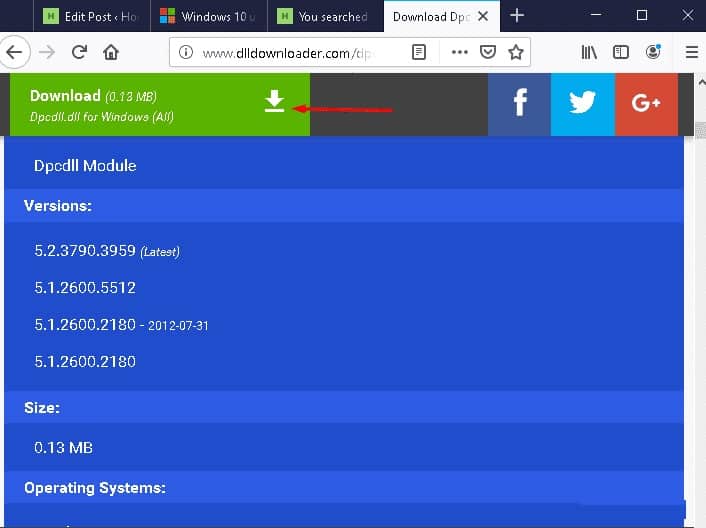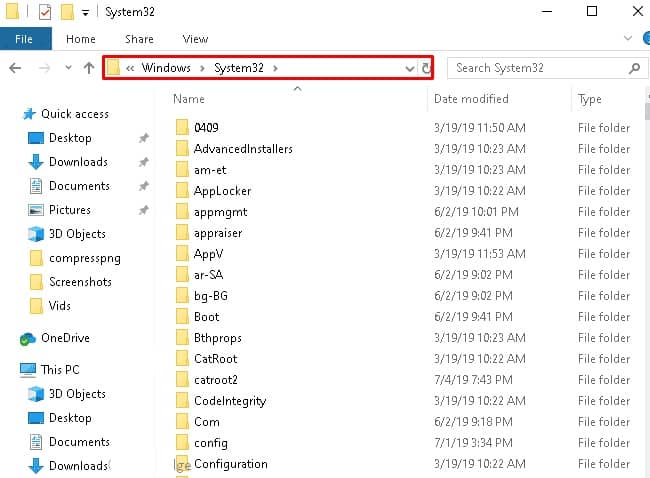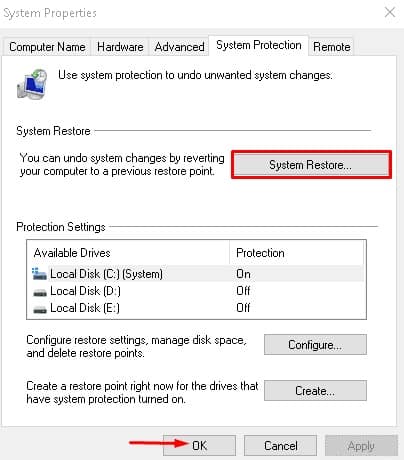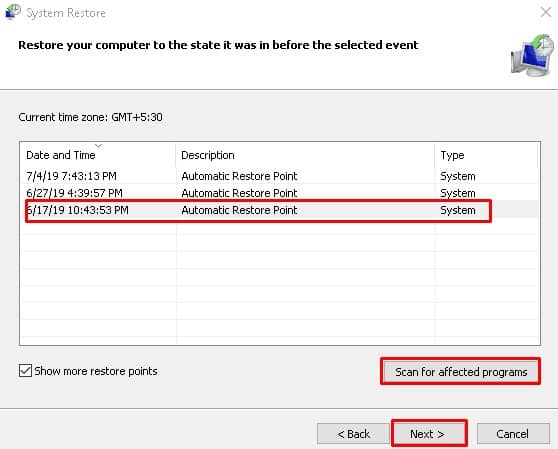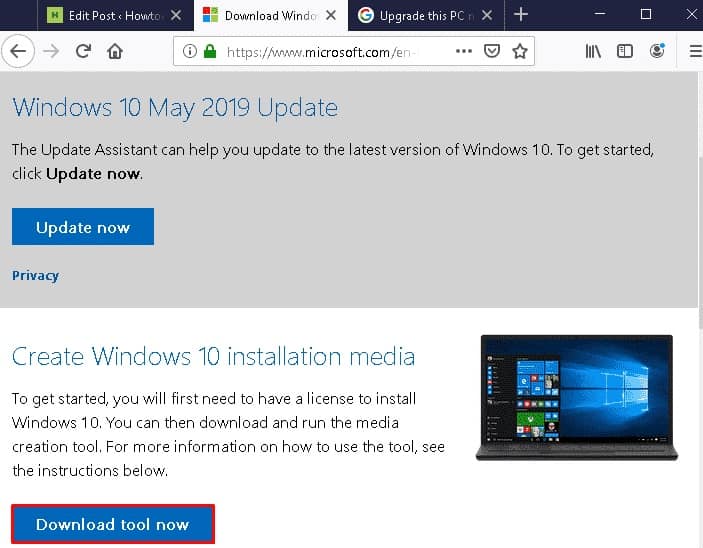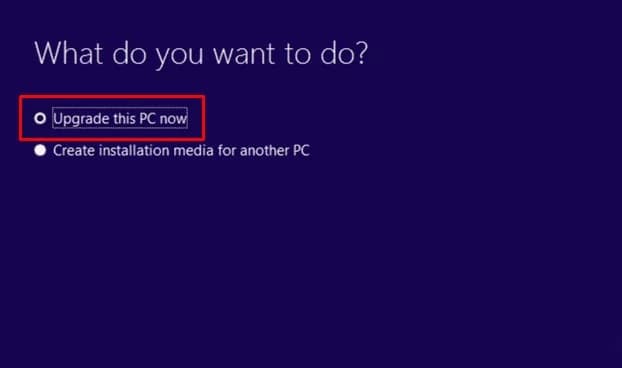Today, in this blog post, we will discourse error code 0x80004005, its various causes, and related solutions. This bug arises mostly in the case of failed Windows 10 Update. This is why you must check for updates if available for your System’s architect and apply it to get rid of this trouble.
Missing or corrupt DLL files, obsolete disk drives, outdated Windows Update are some of the prime reasons behind this Error 0x80004005. Manually install the recent update, Run Troubleshooter, SSU, and use System restore point are some common approaches to fix this issue. If none of these works, you may also execute the DISM command or replace Dpcdll.dll File to solve this problem.
[lwptoc]
Solutions to Error code 0x80004005 on Windows 10
Here, we depict several methods to fix error code 0x80004005 on your Windows 10 PC. Let’s teach them one after another in detail-
1. Run the Windows Troubleshooter
Most of the time, a failed Update may cause the appearance of several bugs. Error code 0x80004005 is one such instance, and you can fix this trouble using the default Troubleshooter.
Step 1: Press Windows + S altogether to open the Search.
Step 2: Type Control Panel in the search field and hit the Enter key.
Step 3: On the next window, choose Small icons in View by. After that, scroll down, and hit Troubleshooting.
Step 4: Again, from the left section, click View All, followed by System and Security.
Step 5: Now, right-click on the Windows Update and select Run as an Administrator.
Step 6: On the next window, click the Advanced option. Here, activate Apply repairs automatically checkbox afterward Next to proceed further.
Step 7: Again, click on the close button to complete the repairing process. Tap View detailed information to see the complete result.
Step 8: Lastly, Restart your PC to save the changes made so far.
2. Run System File Checker Commands
The System core files play a vital role in the smooth running of your entire PC. If any of these files get corrupted, there may arise error 0x80004005. If that’s the case, running System File Checker may resolve this bug. Here’s how to go-ahead-
- Press Windows + R together to launch Run dialog.
- Type cmd in the text box, hold Ctrl+Shift key after that, hit Enter.
- The Command Prompt as administrator will start when you tap Yes in the UAC prompt.
- At the blinking cursor, type the below command line and hit Enter to execute the same.
sfc /scannow
- Wait a couple of minutes till it finishes searching and correcting corrupt files.
At last, Close the command Prompt and Update your Windows Copy again.
3. Perform DISM Command
Bad Memory sector may also cause the issue of 0x80004005 on your Windows 10 device. This is why try checking the health of your RAM using the DISM command. Here are the steps to follow-
- Type this Command Prompt in the Search box and right-click on the well-matching result from the list.
- Select Run as Administrator option from the context menu.
- If the UAC prompts, tap Yes to permit the access.
- On elevated prompt, type the following code and hit the Enter key at the end.
DISM.exe /Online /Cleanup-image /Restorehealth
- Since this is a time-consuming process, it may take approx 10 to 15 min to finish the whole process.
Once the scanning process is over, Reboot your PC to save the changes.
4. Replace Dpcdll.dll File
Another prime reason behind this error code 0x80004005 is missing or faulty Dpcdll.dll file in your System. To fix this issue, you need to copy the Dpcdll.dll file on the problematic computer and install the same under the following path-
%SystemRoot%\System32\Dpcdll.dll directory
- Go to the official website and download Dpcdll.dll as per your system model, either 32 or 64.
- The file is available in Zip mode, hence extracting it after downloading and saving it at a specific location.
- Now double click on its icon to install the setup file.
- Further, copy the Dpcdll.dll library and paste it into the C:\Windows\System32 path. See Snapshot below-
- Note: If you are using a 64-bit computer, copy the Dpcdll.dll file and navigate to the C:\Windows\sysWOW64 directory then paste the file here.
The error may disappear after performing the above steps. If not, try next workaround-
5. Update your PC with the latest patches and SSU
The error code 0x80004005 is an update error and may auto-fix after installing recent patches or servicing stacks. Here are the steps-
- First of all, visit the official website Microsoft Update Catalog.
- Identify and download the latest patches or SSU depending upon your system architect, i.e., 32 or 64.
- If a new window prompts, tap the Save button to download the setup file.
- When the download finishes, double click on the setup file to start updating your PC.
- After your System updates, Reboot your PC and check if the trouble gets fixed or not.
6. Use System Restore point
System Restore point is a mirror image of your Windows 10 at an earlier point of time. It is better to create such several restore points when your PC is well functioning and performing effectively.
If you have created one such, it’s high time to use that to resolve this 0x80004005 error. However, if not, move to the next workaround. Here is the complete procedure to use previously created System restore point-
- Go to Start and type. Create a System Restore Point in the text box.
- Under the System Protection tab, hit the System Restore button.
- Henceforth, click the Next option.
- Now, select the recently created restore point and hit Scan for affected programs button.
- If everything is alright, hit the Close button then Next to proceed further.
- At last, tap the Finish button to start this process.
Once the above task is over, your System will return to your previous working state.
7. Perform a Clean Install
If none of the above methods fix the Error code 0x80004005, it is better to clean Windows 10. Follow these steps for fresh installation-
- At first, visit Microsoft’s official website.
- Here, click the Download tool now button to download the Media Creation Tool. See Snapshot below-
- When the setup file is downloaded, make a right-click on this and choose Run as Administrator option.
- The Windows installation will start automatically. You will see twooptions here. Select the one which suits you the most.
- Here, we have selected Upgrade this PC now an option; press the Accept option afterward.
- Make sure to select the option “keep your files and apps” on the next screen.
- Finally, hit the Install button and follow the on-screen instructions until the whole process is over.
The Windows 10 19H1 installation will take several minutes, so wait patiently.
Note: Clean installation of Windows 10 will erase all the data from the HDD. Therefore, you must create a full backup of your System to protect your important data.