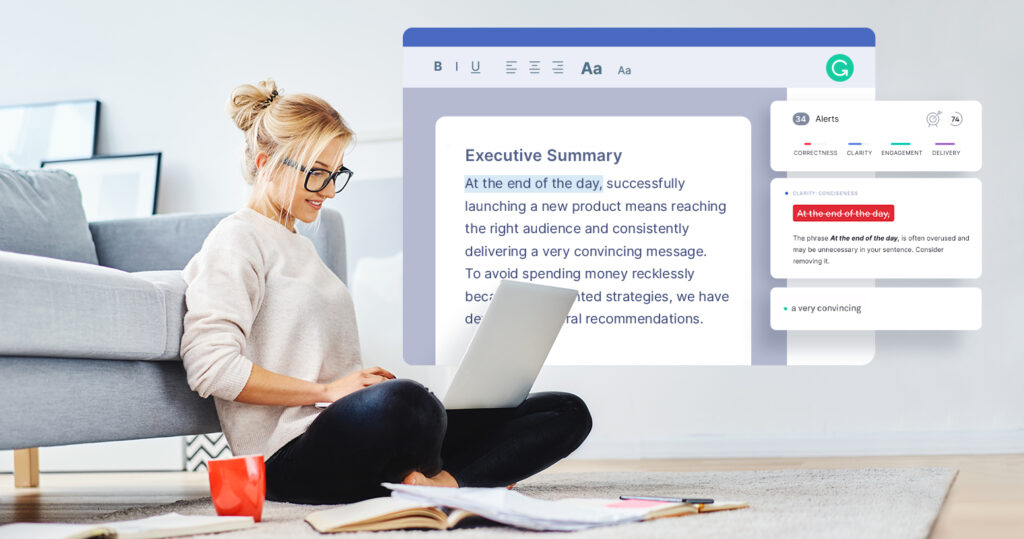As well, Grammarly is one tool that you can always rely on to make sure your written content is crisp and correct. This human eye can undoubtedly miss things. That is why this automated tool (improved with AI) literally websites on the right-hand side of Microsoft Word windows. So, Many writers and Windows users have become so reliant on Grammarly that they don’t feel their work is regularly complete without running the tool. Thus, imagine what happens while it stops showing in Word.
Well, if you’re one of those persons who are encountering this issue, you have brought yourself to the right place. We will show you some proper steps to take to fix this problem and make your articles error-free again.
Why Grammarly Stop Working in Microsoft Office Word?
The Grammarly for Windows isn’t a stand-alone program. So, After installation, it’s embedded into Microsoft Word as an add-in. Now, When turned on, it appears on the right-hand side, displaying errors & corrections that can be applied to the text.
If something goes wrong, Grammarly disappears from Word, & its tab is nowhere to be found. That’s the main issue we’re dealing with. Hence, what if Grammarly for Microsoft Office has disappeared? In this situation, you can’t correct your work! You have to take the critical steps to get the tool back in Word.
Several issues could explain the program’s disappearance. For beginners, the problem could be as fundamental as you turning off the add-in. Sometimes, so when you open Word, the add-in doesn’t launch on its own.
Other possible reasons for this problem include:
- -Disabled Grammarly add-in
- -Software conflicts
- -Broken Grammarly installation
- -Antivirus interference
- -Windows is blocking Grammarly’s installation.
How to Fix Grammarly Missing Issue from Office Word?
So there’s a solution to the problem: what isn’t available is one solution for everyone. You have to take the root cause of your system’s issue before you can see Grammarly again in Word. Therefore, apply the fixes we have put together below in sequential order.
The fixes include:
- -Enabling Grammarly
- -Restarting your PC
- -Checking your antivirus program
- -Reinstalling Grammarly
- -Enable User Account Control
- -Reinstalling Microsoft Word
- -Update Windows
FIX 1: Enable Grammarly
The Grammarly might not be showing in its usual spot because it’s not activated. Typically, the add-in should automatically load whenever you launch Word. Though, in some situations, it won’t. Thus, head to the top of the window and click on Grammarly. Now, Under the Grammarly tab, click on Open Grammarly.
Suppose you can’t find the Grammarly tab in the menu bar, then the add-in may have been removed. Now, You have to add it back to Microsoft Word. So, If you don’t know how to follow the steps:
- Start Microsoft Word.
- Next Word opens, click on File in the top-left corner of the window.
- Move to the bottom of the left pane and select More, then click on Options. While some Word versions, you have to click on Options.
- Move to the left pane of the Word Options dialog window and then click on Add-ins.
- Here, navigate to the Add-ins tab (on the right).
- Move to the bottom of the tab, select COM Add-ins from the Manage drop-down menu, & then click on the Go button.
- Meanwhile, you see the COM Add-ins dialog box, make sure the box beside Grammarly is selected.
- Tick on OK, & then restart Word.
- Grammarly should now be visible.
FIX 2: Restart Your PC
While you haven’t already, turn off your system & then turn it back on or use the Start menu’s Restart function. However, As a Windows user, you know how useful a simple reboot can be. Aside from that, it’s possible that Grammarly didn’t initialize properly. Therefore, restarting your system could do the trick.
Suppose restarting the PC didn’t work, follow the next solution.
FIX 3: Check Your Antivirus Program
Suppose Your antivirus program might be blocking Grammarly’s files because it considers the program to be a threat. You can then easily resolve the problem here by preventing the security app from scanning Grammarly’s Folder in the future. Next, Once Grammarly is free from your antivirus program, it should show up in Word again.
As well, There are different ways to prevent Grammarly from regular scans, and the method you’ll need depends on the antivirus you are using. So, If you use a third-party antivirus, you can check its developers’ website to find out how to go about this. However, If you don’t use any antivirus program apart from Windows Security, But, follow the steps below:
- Start, In the taskbar, right-click the Windows logo to open the Power User menu.
- Then, After the Power User menu appears on the left side of your screen, so select Setting.
- Next, You can also tap Windows + I to open the application.
- When the Settings app’s home screen shows up, click on the Update and Security icon.
- Move to the left pane of the Update and Security page and then click on Windows Security.
- Now, switch to the right pane (the Windows Security tab) and click on Virus and Threat Protection in the Protection Areas section.
- On the Virus and Threat Protection screen, scroll down to the Virus and Threat Protection Settings section, and then click on Manage Settings.
- After the Virus and Threat, Protection Settings interface opens, scroll down to the Exclusions section.
- Here, Click on the “Add or remove exclusions” link.
- So, Once you get to the Exclusions interface, click on Add an Exclusion.
- Well, In the menu that drops down, click on Folder.
- Next, navigate to Grammarly’s installation folder in the Select Folder dialog box and then single-click it to select it.
- Here, Click on the Select Folder button.
- Finally, Launch Word and check if Grammarly shows up.
If this doesn’t resolve this problem, then try turning off your antivirus program temporarily. This process is easy. For Windows Security:
- Go to the Virus and Threat Protection tool.
- Scroll to Virus and Threat Protection Settings and then click on Manage Settings.
- Next, Toggle the switch under Real-Time Protection to Off.
- Now, Launch Grammarly and check for the problem.
- While Grammarly works with your antivirus program turned off, consider going for another security application. This doesn’t make sense to keep your system vulnerable because you want to have error-free texts. Well, You can have that and still keep your system protected.
FIX 4: Reinstall Grammarly
So, You might be dealing with broken installation files. When Grammarly isn’t displayed on the COM Add-ins dialog box, then it’s an indication that it wasn’t installed properly. Maybe, something has tampered with its files. Something like your antivirus program. Therefore, remove the program and install it properly and then check if it takes care of the problem.
Here, Your final move will be to remove Grammarly. Now, You can follow the steps detailed above if you use Windows Security. Whether you use a third-party app and don’t know what to do, visit the app’s developer to find a guide that will show you the method. This said that is a common way to remove Grammarly:
As well, Launch the Run dialog box by right-clicking the Start button & selecting Run in the Power User menu either by pressing Windows + R.
- At Once Run opens, type “control panel” (don’t add the quotes) into the text field and press the Enter keyboard button.
- In this Control Panel interface, locate Programs.
- Tap on Uninstall a Program. This Programs and Features interface will now appear.
- Now, Locate Grammarly for Microsoft Office Suite in the Programs and Features interface under the “Uninstall or change a program” list.
- Then, Once you see the program, double-click it, or right-click it and select Uninstall.
- Next, Click on Yes in the first confirmation dialog that you see.
- Suppose Microsoft Word is running, another dialog will pop up, asking you to close the open program. Do that.
- This program will now be uninstalled.
- Here, check the box beside “Remove user settings and login information,” then click on the Finish button.
- Now, Right-click on the Start button and click on Run in the Power User menu or press Windows + R.
- So, After Run opens, type “%localappdata%” (don’t add the quotes) into the text box and then click on OK.
- Now, Once the Local Folder appears, please search for the Grammarly folder and delete it.
- Lastly, Restart your system.
Now, After removing the program, take the Important steps to reinstall it. Follow the steps:
- Move to Grammarly’s website and download the setup for Windows.
- At this time, you’ve downloaded it, go to your Download folder.
- Then, Locate the GrammarlyAddInSetup.exe File and right-click it.
- Next, click on Run as Administrator in the context menu and select Yes in the User Account Control dialog box.
- Now, Once the “Welcome to Grammarly” interface opens, press and hold the Shift and Ctrl keys, then click on Get Started.
- So, The Advanced Settings window will now open.
- Choose “Install for all users,” and then click on Next.
- Enable the installation to complete, then restart your system & check if the issue has been resolved.
FIX 5: Enable User Account Control
As well, User Account Control is an implementation that helps regulate how changes are made to your computer. This always pops up to notify you when an app is trying to perform an advanced operation on your system, which might possibly cause harm. Now, You can then deny or approve. Because it turns out, UAC might be connected to the issue you’re facing with Grammarly.
For many Persons, enabling the security feature fixed the problem. Therefore, try enabling it and check if Grammarly shows up in Word again. These following steps will show you what to do:
- Start the Run dialog box by right-clicking the Start button and selecting Run in the Power User menu or by pressing Windows + R.
- Earlier Run opens, type “control panel” (don’t add the quotes) into the text field & press the Enter keyboard button.
- Here, After Control Panel opens, click on System and Security.
- At the System and Security interface, select Change User Account Control Settings under Security and Maintenance.
- Following the User Account Control Settings dialog opens, utilize the selection steps from Always Notify to Never Notify to choose any security level of your choice & then click on the OK button.
- This is not recommended to choose “Never notify.”
- Finally, Open Word and check if the issue persists.
Solution 6: Update or Reinstall Microsoft Office
Here, Your Office installation might be out of date and may no longer support Grammarly. Therefore, try updating MS Office and check if that resolves the problem. These following steps will help:
- First, Connect to the Internet.
- Start Microsoft Word and open a document. Even a blank document will do.
- Move to the top-left corner of the window and click on File.
- At the next screen, click on Account at the bottom of the left pane.
- Supporting Product information, click the Update Options button and select Update Now in the menu that drops down.
- This application will now search for updates and install them.
- Suppose your installation is up to date, you will be notified.
Suppose updating doesn’t do the trick, then you might have to reinstall Microsoft Office, as bad installation files could be at play. Heed to these steps to remove this program:
- Begin the Run dialog box by right-clicking the Start button and then choosing run in the Power User menu either by pressing Windows + R.
- So, Once Run opens, type “control panel” (don’t add the quotes) into the text field and press the Enter keyboard button.
- Under the Control Panel interface, locate Programs.
- Tap on Uninstall a Program. This Programs and Features interface will now appear.
- Find Microsoft Office in the Programs and then Features interface under the “Uninstall or change a program” list.
- Well, Once you see the program, double-click it or right-click it and then select Uninstall.
- Now, Click on Yes in the first confirmation dialog that you see.
- Heed the subsequent prompts.
- Well, You can download Office from Microsoft’s site or use your normal installation package to reinstall the product.
- After this, run it and check if the problem is resolved.
FIX 7: Update Windows
Now, Downloading & installing important Windows updates could do the trick. So, Your system should have been updated by now if Windows Update is doing its job as it should. But, there are times while you have initiated the update process by yourself.
Follow those steps to check if your system is up to date:
- Start the search bar next to Start. To do so that, click on the magnifying glass in the taskbar or press Windows + S.
- Now, Once the search bar opens, type “Updates” (don’t add the quotes) and click on “Check for updates in the results.”
- Here, Once the Windows Update screen appears, the utility will automatically check for pending updates for your system.
- Whether updates are available, they will list them out.
- So, You can click on the Download button to begin the process if the tool doesn’t start downloading the updates automatically.
- Well, Once the download process is complete, the installation should begin. Though, in most cases, you’ll be required to click on the Restart Now button to allow the tool to reboot your computer and install the updates.
- Now, Your PC might restart several times before the process is complete.
- So, After installation, your computer should boot up normally.
- Finally, You can now run Word and try checking if Grammarly will open normally.
Also, Check :
Final Words:
Suppose you resolved the issue, and we are sure you did, let us know how it did in the comments section below!