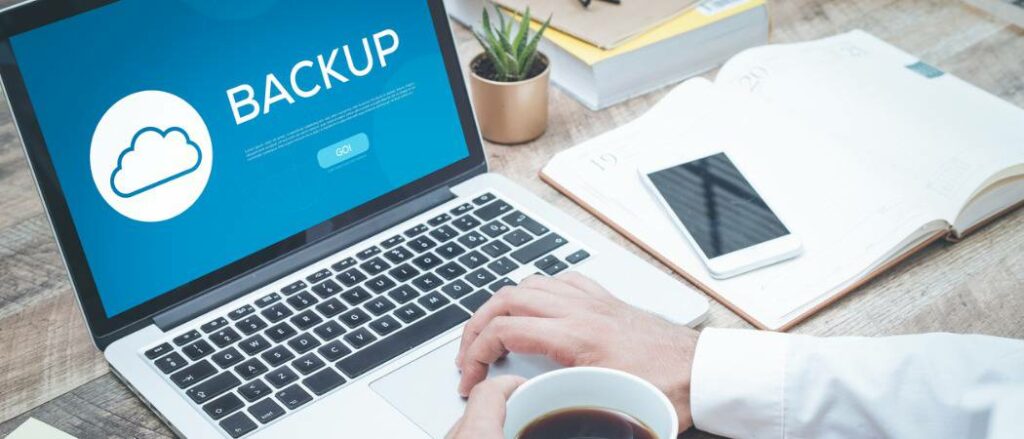Regrettably, your computer isn’t an impregnable fortress. Any changes you made to it may surprisingly lead to Windows errors or even hardware damage, not to mention those non-human factors beyond your control. As a result, your PC data is always at the risk of loss or damage, and that’s why it’s necessary to backup important files.
Why Backup PC Files to Cloud Drive?
Different from physical hard drive, a cloud drive provides online storage and is therefore immune to system and hardware failures. The files stored on it can be conveniently accessed by different devices from anywhere through the Internet. In conclusion, if you have some files in Windows 10 PC to protect or share with others, cloud drive is an ideal destination.
How to Backup PC Files to Cloud Drive in Windows 10?
When we talk about “backup to cloud drive”, it usually means to upload, or copy these files from PC to cloud drive. The “backup” here actually equals to “sync”, which retains the original format and enables you to use these files directly.
A backup in narrow sense, however, should be a compressed image file that takes up less space, and requires a restoration before using. If you want to protect as many files as possible within limited space, or get to restore any of the previous versions or them, “backup” maybe a better choice.
As you know, there are many cloud services on the market including Microsoft OneDrive, Google Drive, Dropbox, etc. Whichever you use, it usually comes with a desktop APP to sync files between PC and cloud, but almost none of them allows you to create backup images. Also, a desktop APP usually only supports the corresponding cloud service.
In this case, you might need to decide whether to sync files with desktop app, or back up PC files to cloud drives using effective backup program.
To sync files from PC to cloud drive in Windows 10:
- Go to the official site of corresponding cloud service, sign up for an account.
- Download its desktop app, install and sign-in it, then complete the first time setup.
- It will create a cloud folder on your computer to perform file sync. The files you dragged to it will be automatically synchronized.
To backup files from PC to cloud drive in Windows 10:
- Similarly, you need to install and setup the desktop app(s) for your cloud drive(s) at first. Thus you can specify the cloud drive folder in file explorer as backup source or target.
- Download a backup program to help you do the rest. Here I’ll take AOMEI Backupper as an example.
AOMEI Backupper, the free backup software provides flexible backup solutions in Windows 10/8/7/XP/Vista. It allows you to backup or sync PC files to OneDrive, Google Drive, Dropbox, and many other cloud services.
You can create scheduled backup and run it in incremental mode to back up only changed files each time – this allows you to restore any of the previous versions, and save cloud storage space as far as possible.
After the installation is complete, you can see a very concise interface. It contains several functional modules, here you just need to use Backup and select from the offered backup modes. For individual files and folders, File Backup is enough.
Next, you can add files or folders as the source data, then click the small triangle to choose Select a cloud drive in the menu.
All your installed cloud services will be listed in the popping out window, you can specify the one you want. If you prefer an automatic backup on regular basis, click Schedule and then make your choice.
Switch to Advanced tab, you can also choose the scheduled backup mode.
Click Start Backup to execute the task and wait for it to complete. That’s it. This method applies to all cloud services and even other storages like NAS, external hard drive, USB, etc. You just need to select corresponding source directory and target directory.
Bottom Line
To protect or share your files in Windows 10 computer, you could back up theme to a reliable cloud drive, and the steps are shared in the article. With the help of free backup software, you’ll have more options to fulfill your own data protection strategy.
If you are using multiple cloud services and want to manage the data transferring between them more conveniently, you could also try this cloud to cloud backup solution.