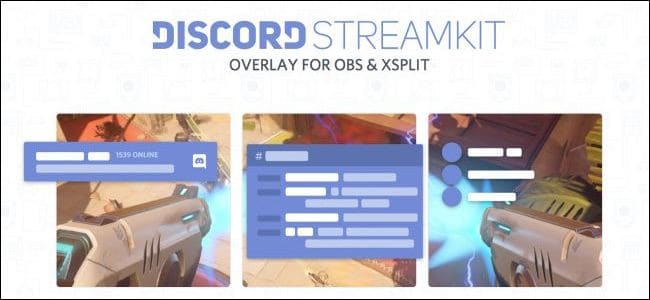Nowadays, Discord’s Streamkit includes a lot of useful features for streamers. From combining natively with Discord to creating custom overlays with OBS to adding bots, there is many you can do to power up your community.
What Is Discord ?
Discord is a chat app, comparable to programs such as Skype or TeamSpeak, or professional communications platforms like Slack. It is explicitly geared toward video game players, providing them with ways to find each other, coordinate play, and talk while playing. This supports video calls, voice chat, and text, allowing users to get in touch, but please.
Discord is particularly useful if you are trying to play PC games. This app makes chatting pretty straightforward and offers search functions that can help you find other people & add them to a friends list for quick contact. Numerous people use it not just to talk to each other while playing games, although as an organizational and social tool.
How to Connect Discord Server to YouTube Channel or Twitch Stream
[lwptoc]
Turn on Integrations
The first point you should do is connect your Twitch Stream or YouTube channel to your Discord account. To Open up the user settings and switch to the “Connections” category.
After you have done that, head into your server settings and click the “Integrations” category, you will be greeted with settings to turn on. This following image shows the YouTube Sponsor integration, which gives your YouTube donators a unique role in the Discord. Now, Twitch has the same thing for subscribers.
Set Up the OBS Overlay
This OBS overlay provides a powerful way to connect your Discord chat to your stream. Now, You can configure a widget that shows a real-time flow of the conversation and then add that widget to OBS as a browser source. So, You could even add multiple channels and switch between them. Also, there is a widget for displaying the server name and invite, one for showing who’s talking.
Enable Streamer Mode
Enable Streamer Mode isn’t too exciting, but it is useful. If enabled, this feature hides sensitive information about your account and hides server invites to prevent abuse. This also disables notifications, and then they don’t show up on your stream. Once you enable it, Streamer Mode automatically turns on when you launch OBS and is built into Discord natively.
Go Beyond the Default Features by Connecting Bots
Well, Outside of what Discord supports natively, there are lots more third-party integrations you can try out. Among thousands of bots to choose from, there is almost certainly one to suit your needs. Now, here are two we especially like.
Moderate Chats with Nightbot
In case you are a Twitch streamer, you might already use Nightbot. It is a chat moderation and management bot for your Twitch (and YouTube) chat. So, Nightbot also has a Discord bot that connects the same bot that mods your conversation to your Discord. Now, You can use it to moderate chat there as well, though it also has a neat feature that syncs regular viewers of the stream to a Discord role.
Add Loads of Features with Muxy
The Muxy is a Twitch extension and dashboard that boasts a ton of features. However, their Discord bot connects all of them to your server. You can fix up alerts when you go live, display stats about the stream, and even post subscribers and donation messages in Discord.
Also, Check :
1. uTorrent
2. Plex Plugins
Final Words :
Now, You can download and configure all of this from the Streamkit home page. Also, there are many bots not featured on Streamkit that you can add to your server from the Discord Bot List page.