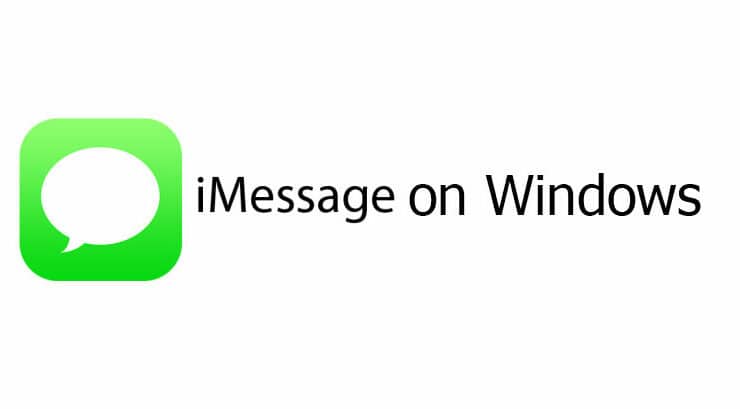When your computer beeps a few times, and then the screen flickers and goes blank, you might think it’s fully broken. However, there can be various reasons the screen goes blank and doesn’t respond to any commands; from lousy cable connection to motherboard issues. Continue with this article to find out how you can fix a blank screen on your computer.
(If you’re wondering what a blank computer screen looks like, you can explore images on https://depositphotos.com/ )
What causes a computer screen to go blank?
The reasons for a blank computer screen can be as simple as a broken monitor cable, or more complex, such as requiring a new display or video adapter. Testing the most straightforward solutions and progressing to the most challenging ones is the logical approach to the problem.
You can check to see if any faulty cable, apps, or drivers are causing the problem. Maybe your monitor is in direct sunlight, which causes overheating. Perhaps there are some mishaps in the computer settings, and you just have to reboot it. There can also be some internal system updates that stop the normal workflow.
What should you do if the computer screen is blank?
You can try several solutions if you see nothing but a blank computer screen. Try the tips listed below, one at a time. After each step, see if the display is working again. The first four solutions are relatively simple, and the final three require more patience.
1. Check cables for connectivity
Cables can get unplugged accidentally, or dust and rust can accumulate in crucial places, causing a blank screen. Ensure your working cables are connected correctly and check that you are using the right port on your monitor.
If you have a desktop, unplug the display cables, plug them back in, and turn your computer on again. If you are using a laptop, start by plugging in an external monitor to verify that the video card is functioning correctly.
2. Force the display to wake up
Sometimes, Windows 10 can’t detect the display. In this case, you can force the screen to wake up using Windows key+CTRL+SHIFT+B. This keyboard shortcut sends a signal to the display to turn on and should fix any problems with Windows 10 not detecting your monitor. If this solution doesn’t work, you may have to reboot your PC and check if that fixes the problem. If it doesn’t, it’s time to move on to the next step.
3. Try another monitor
Another possibility is that your monitor is broken, or you may have the wrong resolution. You can test this issue by connecting a different monitor to your computer via the HDMI port and playing a video. If you have an older device without an HDMI port, you can also try plugging in your computer directly to the TV or VCR.
(Resolution is how many pixels the screen image contains per inch. The number of pixels on display determines how sharp the picture appears. Higher resolutions mean more detail and sharper images.)
If you have a new monitor, it’s possible to select resolutions from a menu. However, you have to have a PC connected to access this menu in some cases. If this step is not an option for you or your computer doesn’t have enough power, your best bet is to try out another LCD monitor and ensure it displays at the proper resolution. Some older monitors have difficulty displaying above 1080p.
4. Restore Windows settings
Restoring Windows settings to an earlier date could be a simple fix for a blank screen on Windows 10 startup. It’s not always an ideal solution, but it is an option if you can’t roll back via the System Restore tool, or if your computer doesn’t have a restore point.
If a software update went wrong or a program changed your settings, you can quickly restore your settings to a previous date with the help of Windows Repair. The System Restore feature is a valuable tool that allows you to revert the operating system to a previous state.
- Click Start and type System Restore in the search bar.
- Click on System Restore to launch the process.
- The System Properties window will show you the restore points saved on your computer. Select an earlier date and click Next to continue.
- Confirm if you would like to restore your settings to the selected date.
- Click Finish to begin the restoration process.
5. Examine the motherboard
A short circuit in the motherboard can be the reason for a blank screen. Typically, short circuits are caused by something touching both sides of the component. The cause could be anything from mechanical stress to an electrical surge.
Components like the motherboard are sensitive to heat. When it overheats, it can damage itself and its connections. In the case of a short circuit, it can also drain the components’ batteries and cause the computer’s system board to malfunction. When a short circuit occurs, you may need to replace the motherboard, which is quite complicated and requires professional expertise.
You can examine your motherboard for damage by removing the computer’s case and looking for signs of physical damage. If your motherboard has come into contact with water, you should be able to see residue. Other signs of physical damage include dents, cracks, and loose hardware.
If you don’t see any obvious signs of physical damage, you’ll have to test each of the motherboard components to see which one is causing the problem. You’ll need to use a multimeter to check the voltage going through each component.
When testing your motherboard, turn off your computer and unplug it from its power source before opening the case. The interior of your computer houses many delicate electronic components that can be damaged by static electricity, so ground yourself by touching any metal part of the case before beginning work.
6. Boot in Safe Mode
Another way to fix display problems is by booting in Safe Mode. Safe Mode can help you detect critical issues causing a blank screen. Windows loads a minimal environment that ensures a stable system when you boot into Safe Mode. Safe Mode can help you access the tools you need to repair a problem if you can’t access specific Windows features in normal mode.
- Restart your computer and hold down F8 or SHIFT + F8 until it continues in Safe Mode.
- Locate the Device Manager under the Quick Links menu and look for Display Adapters.
- Disable the Display Adapters and restart Windows. Your operating system should automatically install the latest drivers when you reboot.
7. Check for driver issues
Drivers are software programs that help connect your computer to various devices. Its update can cause issues with other drivers and cause them to stop working as they should. If you experience a blank screen on your computer, it could be caused by your display adapter driver.
Manufacturers update video card drivers regularly to add support for new games, fix bugs, and improve your computer’s performance. There are two ways to update or roll back drivers. One option is to uninstall and reinstall your graphics drivers using the Device Manager in Windows. The other is to utilize automatic driver update software.
- Download and save the latest video driver from the manufacturer’s website.
- Go to Device Manager by pressing Windows key + X or right-clicking on the Start menu and selecting Device Manager.
- Expand Display adapters, select update driver software, or browse My Computer for driver software.
- Enter the location where you downloaded your latest video adapter driver files and click OK.
- Follow on-screen instructions to install it properly.
Conclusion
Once you know how to fix a blank screen on your computer, you can spare yourself hours of frustration trying to decide what to do. If you are having problems with your computer screen displaying correctly, hopefully, one of these steps will save the day, and you won’t need to resort to costly repairs. If you need additional help, consult your device manual, or contact the manufacturer’s customer service.