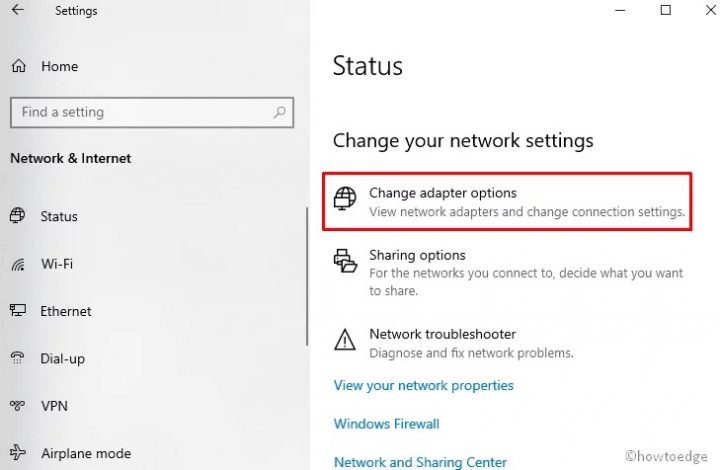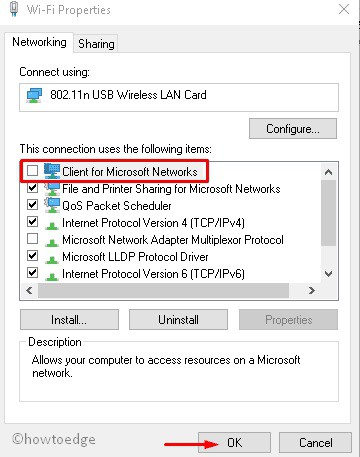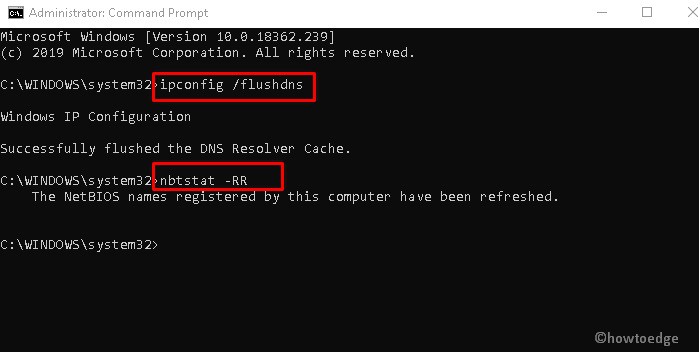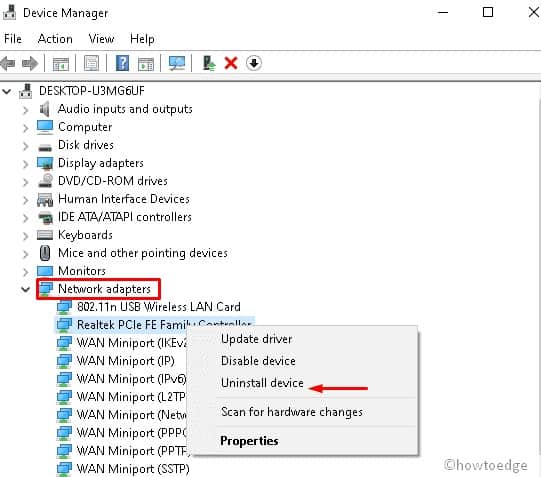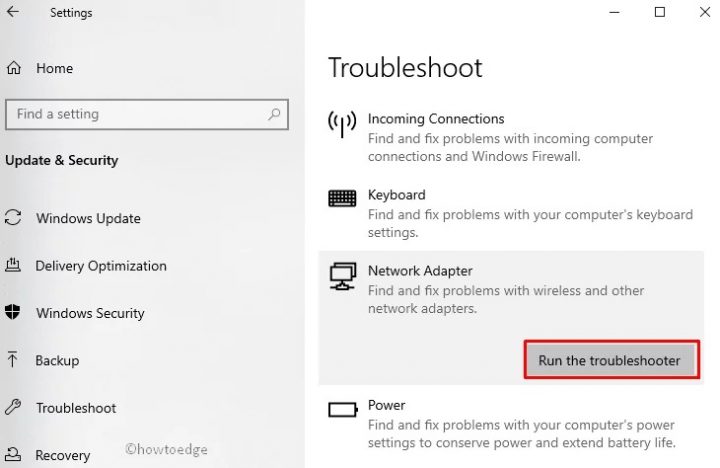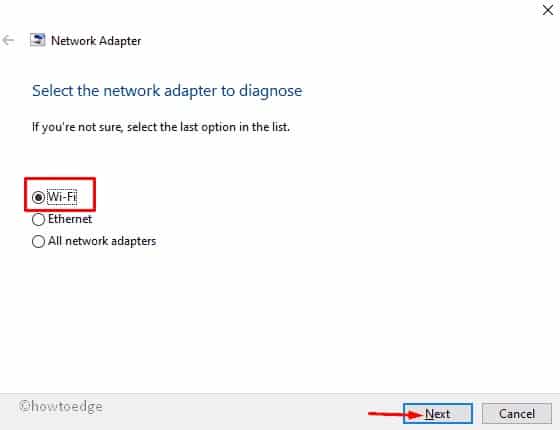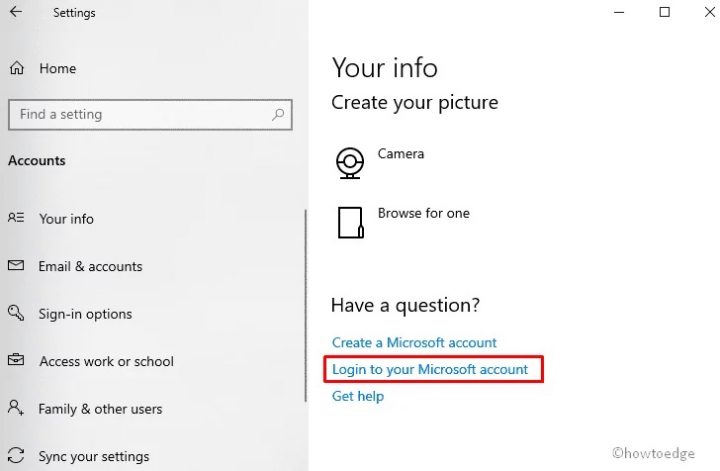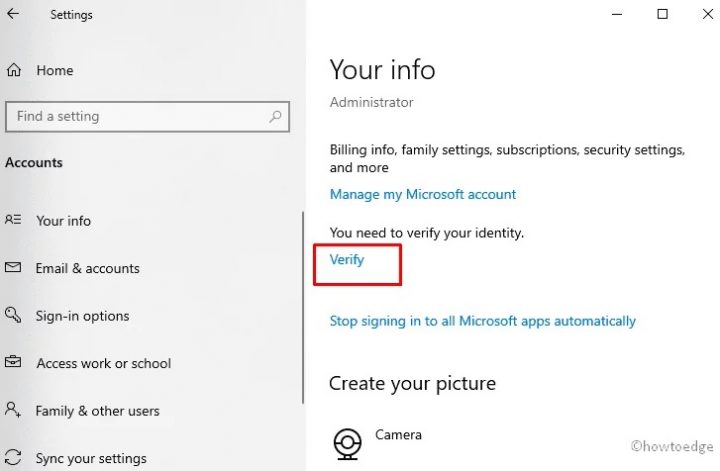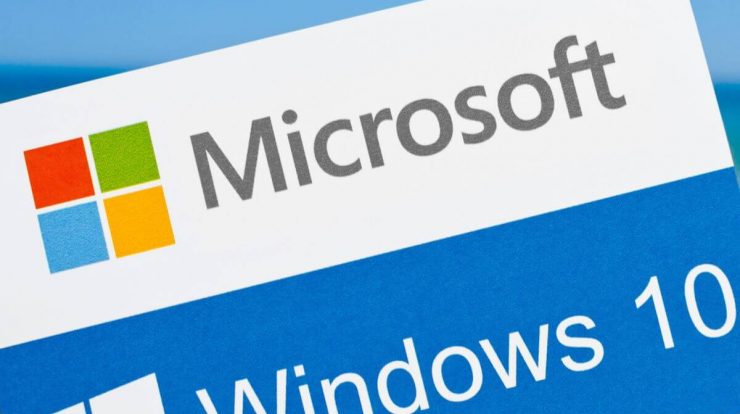
Outlook Error code 0x800704cf is one of the most problematic issues that Windows users tackle while configuring the internet or access Microsoft applications. Typically, this problem arises while trying to connect the PC to the Network or log into Microsoft account, OneNote, Outlook, Email, etc. This synchronizes the specific device or application after updating the Windows, hence generating such bugs. Now, in this blog post, we discourse several solutions to fix this issue manually.
This excellent culprits behind the Error code 0x800704cf are incorrect settings of TCP/IP, malfunctioning Network devices, also using a local user account to sign in. Reset Transmission Control Protocol, Replace adapter settings, and reinstalling Network device may fix this trouble on Windows 10 PC. As well, Run Windows Troubleshooter and sign-in using Microsoft account will assist you in diagnosing this anomaly that occurs during file-sharing or just accessing any specific application.
[lwptoc]
Fix Error Code 0x800704cf on Windows PC
Here are these step-wise workarounds to Fix Error code 0x800704cf on Windows PC.
Fix: Network Error Code 0x800704cf on Windows PC
Seldom the error codes appear while trying to share the files or folder to the connected devices. In this position, the transfer halts in between with an error message ” Error code: 0x800704cf. This network location cannot be reached.” To resolve that trouble, you should check whether the connected adapter also Domain are working correctly or not.
1: Change Adapter Settings
This Network Adapter is a hardware component that confirms the proper data transfer between your computer and the connected device. Suppose you are unable to share the data with another computer, you must alter its settings. Now, Follow these guidelines to reach out to the Network Sharing centre and perform the necessary changes-
- Now, Right-click on the Windows icon plus select Settings from the pop-up menu.
- Here, When the Settings application appears, hit Network also Internet option.
- So, Switch to the corresponding right-hand side plus click the “Change adapter” option.
- Now, All of the possible network connections will appear here. So, Make a right-click on the current WiFi or Ethernet plus choose Properties from the context menu.
- Well, Thereupon, untick the checkbox against the Client for Microsoft Network then click OK to confirm the changes. Now, See the Snapshot below-
- Here, Once the above task finishes, Restart your computer and see if the Network Error 0x800704cf appears now or not while being on WiFi connectivity.
2: Reset TCP or IP Stack
This Transmission Control Protocol comprises a few rules that establish the Internet connectivity on your computer. In case, If there are some wrong setup changes in this tool, enhance the chances of Error code 0x800704cf on your system. Then Reset the TCP or IP may work as a troubleshooting guide in such scenarios-
- First, Click on the Search icon available at the Taskbar plus type cmd in the search area.
- Hence, do the right-click on Command Prompt option also select Run as administrator.
- So, If the UAC prompt comes in view, click Yes to permit the access.
- Now, execute the following code-
ipconfig /flushdns
- Here, This command will clean the DNS cache that is a possible reason behind Error code 0x800704cf while connecting to the Network.
- Here, Succeeding after, you need to refresh the NetBIOS name. Just execute this command-
nbtstat –RR
- So, Moving ahead, run the below command lines to reset the Internet Protocol (IP) also Winsock Catalog.
netsh int ip reset netsh winsock reset
- Finally, Once you run these commands successfully, then Restart your computer to save the changes made so far.
3: Reinstall Network Adapters
Well, Network Adapter plays a pivotal role in connecting your computer to the Internet. Though, there may appear some bugs while performing this task. To avoid this issue, uninstall then reinstall network adapter by following these easy steps-
- Firstly, Press Window key and R altogether to open the Run dialogue.
- Now, Type devmgmt.msc in the text box and hit Enter key, this will launch the Device Manager.
- Here, expand Network adapters to see all the related drivers installed on your system.
- Consequently, right-click on each item and select the Uninstall from the context menu.
- So, If a confirmation message appears, select Uninstall to confirm the changes.
- Now, Repeat this process, till all the adapters are removed.
- Finally, Reboot your machine also use the Network connection without any interruption.
Fix: 0x800704cf Error Code when login to Microsoft Account
So, Sometimes Network Error 0x800704cf may auto-appear while trying to sign in to OneDrive, Microsoft Store, OneNote, Email, and other applications. This is irritating as it prevents access to these apps. The error message which users encounter reads- “The network location cannot be reached, and Please connect your internet.”
1. Run Windows Troubleshooter
This Windows Troubleshooter is a straightforward way to diagnose the problem and fix this. So, Here is how to troubleshoot-
- Start, Jointly press Win+I hotkey to launch Settings.
- Now, On the new window, select Update and Security followed by Troubleshoot on the left column.
- Here, Switch to the corresponding right-hand side plus move downward to find Network Adapter.
- So, Once located, click on the same & press Run the Troubleshooter button.
- Now, Keep patience until your system scans the faults.
- Here, select your current source of net connectivity then Next to resolve this problem.
- Lastly, Restart your system so that changes made so far come into effect.
2: Sign in with Microsoft account
Well, When you sign in using a local store, by-default it synchronizes all the running applications of your system. As a result, Error code 0x800704cf appears. So, To fix this problem, you should logon using a Microsoft account. As well, Here is how to proceed-
- Right-click on the Windows icon & select the Settings on the Power menu.
- Now, choose Accounts after that Your Info from the left pane.
- So, Succeeding after, do the click on Login to your Microsoft account option.
- Ultimately, put your credentials in the respective fields to sign in after that create a PIN.
- Here, Once you successfully set up the account, move back to the Your Info, & choose Verify option.
- Last, select either the text Message or the other ways to verify your Microsoft Account.
As well, Once you successfully follow the above steps, this will fix the Error Code 0x800704cf. Hence, you won’t get this error message while trying to access any particular app.
Note: In case, if you have already signed in with your Microsoft account and facing this bug, change the login Admin account with a local store and follow these steps as discussed earlier.