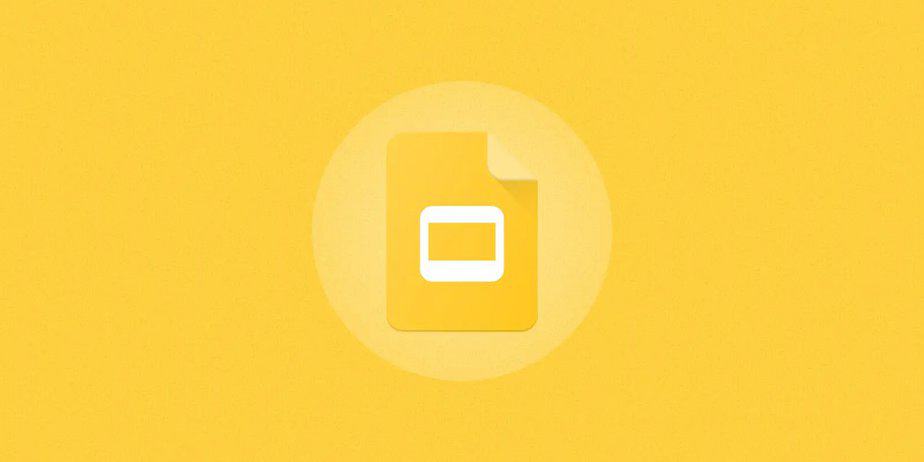Google Slides is a sophisticated tool for creating and publishing presentations on your computer. However, there may be times when you wish to hide a slide from the audience, either to save time during the presentation or to omit sensitive data. Regardless of the cause, you’ve come to the right place if you want to hide a slide from showing during the presentation. In this tutorial, we’ll show you how to hide a slide in Google Slides.
How To Hide A Slide In Google Slides?
In Google Slides, you can hide a slide in two ways: right-clicking on the slide you want to hide or using the Slide menu. Let’s take a closer look at both ways.
How To Hide A Slide In Google Slides Using Right-Click?
Hide a slide in Google Slides is as simple as making a presentation. Here are the step-by-step instructions for using the right-click method.
- Launch Google Slides with your presentation.
- Choose the Skip slide option from the context menu by right-clicking on the slide you wish to hide in the Filmstrip.
- The slide will be hidden if you see an eye symbol with a through it. Right-click on that slide and choose the Unskip slide option to remove the hide.
Using a right-click, you may easily hide many slides at once. To do so, click all the slides you wish to hide while keeping the Ctrl key down. Then, right-click on the chosen slides and choose the Skip slide option.
How To Hide A Slide In Google Slides Using Slide Menu?
Google Slides’ Slide menu offers all slide-related options, including the Skip slide option. This option may be used to hide a slide. To do so, choose the slide you wish to hide, then click the Slide tab at the top and choose the Skip slide option from the menu that appears.
If you wish to hide many slides, click the Slide tab and choose the Skip slide option while holding the Ctrl key.
How To Print Presentation Without The Hidden Slides?
All hidden slides are included by default when you print a presentation in Google Slides. If you do not wish to print the hidden slides, however, take these steps.
- Click the File tab at the top of your presentation and then choose the Print Preview option.
- At the top, choose the Include skipped slides option. Because the option is enabled by default, clicking it will turn it off.
Consider The Following:
Conclusion:
It’s typical to have Google Slides slides that you want to avoid showing to the public. Fortunately, you may easily hide these slides using the techniques described above. Meanwhile, you might learn how to sketch using Google Slides.