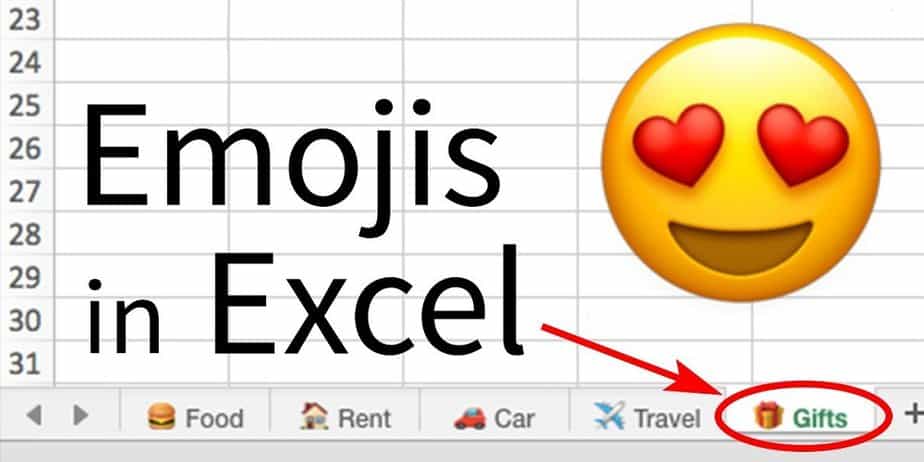Emojis make your communications more entertaining and expressive. However, have you ever considered using emojis to make your Excel data more aesthetically appealing? Excel lets you personalize your cells and makes dealing with data more enjoyable. Emoji keyboards, formulas, pasting emojis, and even inserting them as pictures are all ways to incorporate emojis in Excel. Let’s look at how to insert emojis into your Excel spreadsheets.
Guide On How To Insert Emojis In Excel?
Add Emojis Using Emoji Keyboard
The Windows Emoji keyboard or the macOS Emoji picker is the easiest and simplest way to add emojis to Excel. Here’s how you can go about it.
- Navigate to the cell in Excel where you wish to insert the emoji. Your cursor should be in the cell where you wish the emoji to display.
- If you’re using Windows, hit Windows + period (.) or Windows + semicolon (;) on your keyboard.
- If you’re using macOS, hit Control + Command + Spacebar on your keyboard.
- To insert an emoji into an Excel cell, click the appropriate emoji.
That’s all! The emoji should now be visible on your cell. To find your preferred emoji, browse through the emojis or use the search box on the emoji keyboard. If you need help deciding which emoji to use, learning more about the emoji’s face meanings can help!
Paste Emojis In Spreadsheet
You may copy and paste emojis into your spreadsheet in Excel and use the emoji keyboard to insert your selected emojis. Here’s how to use Excel to copy and paste emojis.
- Go to an emoji library website like Get emoji to find the emoji you’re looking for.
- Right-click on the emoji to choose it.
- From the context menu, choose Copy.
- Now, go to the cell where you want to insert the emoji in your Excel spreadsheet using your head.
- Right-click the cell and choose Paste.
To paste the emoji, use the keyboard keys Ctrl + V (Windows) or Command + V (MacOS). Because the copied emoji is in text format, you may resize or alter the color to suit your needs.
Use UNICHAR Function
Excel’s UNICHAR function may also insert emojis into cells depending on their Unicode values. You send Unicode decimals as an argument to this function, and it returns the matching character. This character may represent any emoji you desire. Here’s how to use Excel’s UNICHAR function to insert emojis.
- Locate the Unicode decimal for the emoji you wish to insert. This information is accessible online, including the Emoji list at w3school.
- Go to your Excel spreadsheet and double-click an empty cell.
- Enter the UNICHAR function in the formula bar, followed by the Unicode value in decimal format. For example, to insert a laughing face emoji.
=UNICHAR(128514)- Enter your password.
The formula will now return the requested emoji. If you want the emoji to insert in numerous cells, copy the formula cell and select the cells where you want the emoji to appear. Right-click on the range you want to copy and select Paste Special from the context menu. Then, select Values to paste the values. You may also use Excel’s autofill tool to populate cells with emojis rapidly.
Insert Emojis As Images
So far, all of the emojis have been monochromatic. Insert the image into Excel if you want your emoji to have colors and hues. Here’s how you can go about it.
- Look for the emoji online and save it as an image on your PC.
- Navigate to the cell in Excel where you want to insert the emoji now.
- Navigate to the Insert tab and click on Pictures in the Illustrations section.
- Locate the previously saved image and click Insert.
Your image will now be inserted into the cell by Excel. You may resize the image to your satisfaction or modify its characteristics using the Format option.
Also, Take A Look At:
Conclusion:
Emojis may help your spreadsheets come to life by making them more interactive and aesthetically attractive. Thanks to the techniques outlined above, You now have various options for inserting emojis in Excel. So go ahead and let your artistic talent loose!