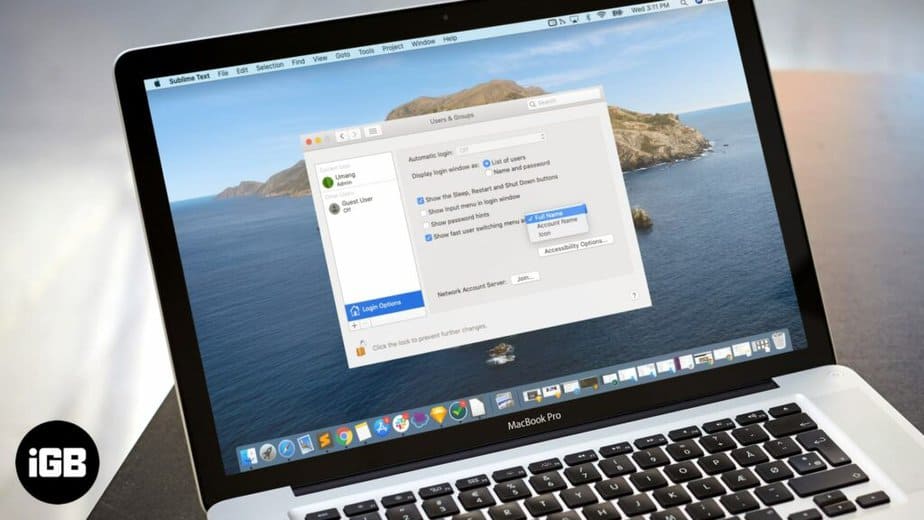Introduction
Computers are useful for many things, but for many, it’s the primary platform to store all your important data. With the high amount of storage space available through different storage systems that work on computers, whether external hard drives or internal SSDs, you can store a hefty amount.
However, the computer is ultimately still a machine, which means it is at risk of viruses, software issues, system crashes, and more. Such situations cause total or wide-scale data loss. So, what to do when facing this issue, and there is no backup in place? A professional data recovery software will be help to restore all lost data in the easiest process possible.
Today, we will walk you through how to restore data from crashed or unbootable Mac using Recoverit, which is recommended by experts and users worldwide.
How to Recover Lost Data using Recoverit Mac Data Recovery?
With 96% success recovery rate, Wondershare Recoverit is the most reliable data recovery software in the market. The Mac version, and Windows version, support recovering lost data from 2000+ different types of storage devices and supports recovering data of different kind, including video, audio, photo, email, etc.
In fact, users can connect another storage device, such as USB flash drive, SD card, etc. to their Mac device and run this software to pull data from them. In a word, Recoverit allows you to analyze the system for permanently deleted data and recover those with simple steps- fast and without errors.
Steps to Recover Lost Data from Bootable and Unbootable Mac
There are ways in which you can efficiently get back lost files, documents, images, and more. There is a standard method for returning all file types from the integrated storage places. Alternatively, you can recover lost files from crashed or non-bootable devices using advanced features of the software.
Here, we shall discuss both sequences.
Case 1: Recovering Data on Mac from Bootable M1/T2 Mac Hard Drive/Trash/HDD
For total Mac data recovery, you can follow this sequence of steps to get back lost or deleted data.
Step 1: Download the Mac data recovery on your device first. Continue with the installation process via the given steps that come up. Then, launch it on your Mac.
Step 2: Choose the location where you will get the lost or deleted data back, like Recycle Bin. Press Start.
Step 3: The software will start scanning the folder fully and automatically. This will take some time to complete. You can quickly find the lost data by keyword filter or select the File Type, File path, etc.
Step 4: After you see the list of all recovered files, choose the specific files you want to get back and press the Recover button. Alternatively, you can double-click on a file to see its preview and then press the Recover button.
Case 2: Recovering Data from M1/T2 Mac Storage That is non-Bootable
If your Mac system is not booting properly, you can create a separate bootable USB drive on Recoverit for acquiring all data. The steps are as follows.
Step 1: Download and launch the Recoverit software on your Mac device.
Step 2: After launching it, click on the System Crashed Computer tab on the left panel. Then, insert a new blank USB drive into your Mac’s USB port. Press the Start button.
Step 3: Next, click on the USB name that appears and tap on the Start button. A warning prompt will appear- tap on Format.
Step 4: Plug the bootable USB drive into the crashed Mac device. Please tap on the Power button to start it up and click the Option Key option.
Among the options that appear, choose Wondershare Recoverit Bootable Media Drive.
Step 5: Choose the copied files and plug your external hard drive into the unbootable Mac. Choose the hard drive for destination and tap on Start.
More Features to Enjoy with Recoverit
There are multiple features on Wondershare Recoverit that makes it a professional data recovery software to use for users with little tech background. Here are the most notable benefits you can get.
-
Supports a variety of storage devices
You can use this comprehensive tool to attach different storage devices to your Mac and restore files from those storage devices. It is compatible with 2000+ different types of storage devices, including camcorders, drones, external hard drives, SD cards, and SSDs.
In terms of the last one, this software is compatible with the newest T2 and M1 chipsets that Apple released in their newest modern Mac devices.
-
Can recover 1000+ types of data
Recoverit is useful for analysing and recovering a wide range of data files, including photos, videos, songs, notes, documents, and more. You can select specific types of media and system files to restore to your device, including format-based differences.
For example, you can recover different image file types like JPEG, GIF, BIZ, 3DM, PNG, ARW, ART, ANI, etc., and video files like FLV, FLA, AVI, MOV, M4A, etc. It supports other documentation-based formats for Outlook & Archive files, Office files, and more.
- Crashed system recovery
Another high-grade benefit Mac-based users can expect when they use Recoverit is the ability to create a booteble USB drive for their broken device storage. If you have a crashed Mac or Windows, the easy process to get your files is the Recoverit Bootable USB creation feature.
-
Batch-based processing
You can choose specific types of files and folders that you will acquire from the system using Recoverit. There is no limit to the number of files you can scan and recover using Recoverit, and expect faster processing during the restoration and scanning stages equally. You can directly click on the full folder or file type to recover through the side pane for File Type.
Pros:
- Choose which files and formats you will recover specifically.
- Restore files quickly in batches with no speed issues.
- Pause the process and recover mid-way, then resume without any data loss.
Cons:
- Video repair functionality is not available for free.
- Free version only allows recover data up to 100 MB.
Conclusion
Indeed, the process of getting lost data back is simple and smooth to do with the Recoverit software. You can choose and restore files from your bootable storage devices and even non-bootable storage sections. Follow the steps explained for each version carefully for the best results.