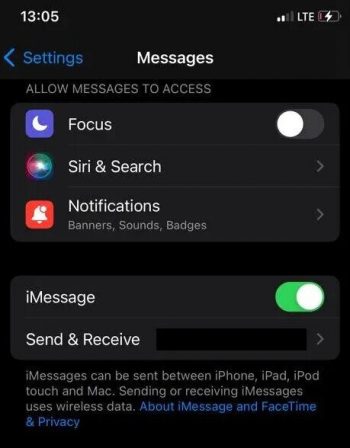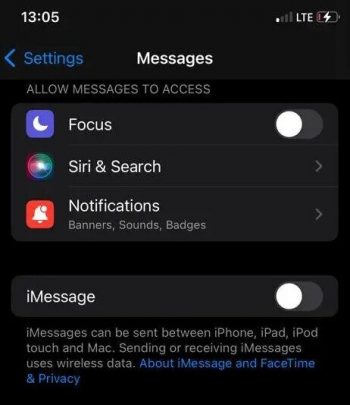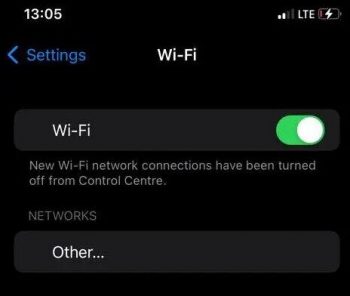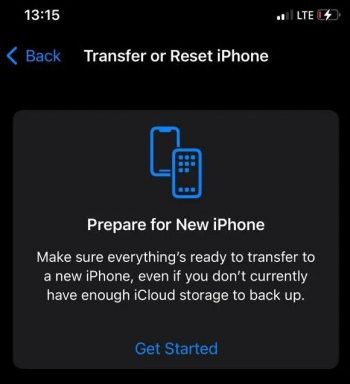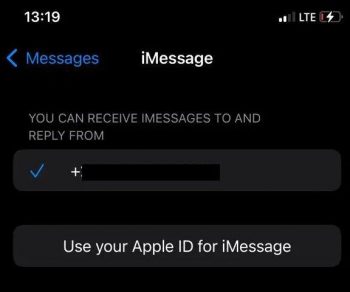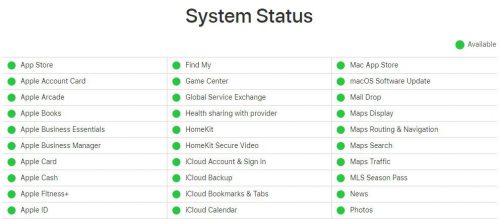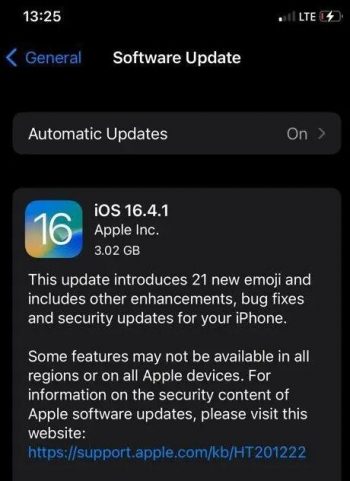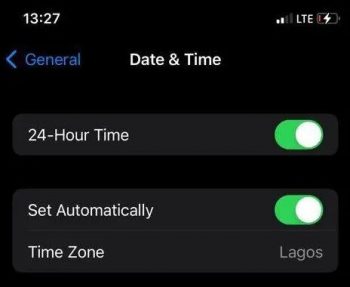iMessages are text messages, images, or videos that Apple users send to one another. They’re free, encrypted, and designed for Apple devices. When iMessage is buggy, however, it becomes an issue. If you receive an iMessage Signed Out error, you cannot send or receive iMessages. Possible causes include incorrect settings, Wi-Fi troubles, iMessage server outages, or problems with your mobile data connection or SIM card. We have 15 methods to troubleshoot this error and all the necessary procedures.
Why Is My iMessage Signed Out?
If you did not intentionally sign out of iMessage, there are three probable reasons.
Wi-Fi Connection Issues – To work, iMessage needs an active Wi-Fi connection. A poor Wi-Fi connection might cause the error.
Cellular Data Connection Issues – Because iMessage uses cellular data, connection difficulties may occur.
Other Factors – These include software flaws, incorrect iPhone or iMessage settings, problems with Apple servers, etc.
How To Fix iMessage Signed Out Error On iPhone?
Here are some troubleshooting steps you may do to fix the iMessage signed out error on iPhone.
Restart iPhone
The first thing you should attempt is restarting your iPhone. Restarting may resolve most in-app or connection difficulties by stopping all current tasks and apps and restarting from scratch.
Check If iMessage Is Enabled
Confirm that iMessage is truly enabled. It might have been turned off by accident.
- Navigate to Settings > Messages
- You may check here to see whether iMessage is enabled. The toggle switch should be green and display your phone number beneath.
Disable & Re-enable iMessage
Try a soft restart by deactivating and then re-enabling iMessage.
- Navigate to your iPhone Settings > Messages
- Disable iMessage
- Restart the device, and enable iMessage
Check Wi-Fi Connection & Credentials
You may get the iMessage Signed Out error if you have a bad internet connection. Verify that your Wi-Fi connection is active.
- Navigate to Wi-Fi via Settings
- If your Wi-Fi is connected but you’re still receiving the error, check that your Wi-Fi network settings (name and password) are correct
- If you updated your Wi-Fi name or password, click Settings > Wi-Fi
- Tap your Wi-Fi name to display your credentials
Reset Network Settings
Resetting network settings reset your phone’s stored Wi-Fi networks and Bluetooth connections to their factory defaults. Make careful to write down your Wi-Fi network credentials ahead of time. To reset the network settings.
- Launch Settings
- General
- Transfer or Reset iPhone
- Reset
- Reset Network Settings
- Rejoin the Wi-Fi network upon reboot to see if iMessage works
Check Mobile Data Connection
A poor internet connection from your cellphone network might be to blame. By checking the signal bar, you may determine if you have active mobile data and whether your service provider is online. If you live in a remote region or are experiencing severe weather, you are more likely to lose signal.
Check SIM Card
If you are having problems with your cellular data connection yet your network provider is operational on other nearby iPhones, consider removing and re-inserting your SIM card while also checking for damage and faulty alignment.
Check Apple ID Settings
Your Apple ID provides access to everything Apple, including iMessage. Check that your ID is correct, particularly if you are experiencing problems with other Apple services.
- Navigate to Settings
- Messages
- Send and Receive.
- Tap Use Your Apple ID for iMessage and sign in to iMessage if your Apple ID isn’t listed
Change Password
Another possibility is that someone is attempting to hijack your account and is using your password. If so, consider updating your Apple ID password.
- Navigate to Settings
- Name/profile
- Apple ID
- Change Password
- Sign in to iMessage again to see if it helps.
Activate Two-Factor Authentication
Enabling two-factor authentication may prevent a hacker from accessing your account and logging you out of iMessage.
- Navigate to Settings
- Your Apple ID
- Password & Security
- Toggle on Two-Factor Authentication.
Check iMessage Server Status
Apple features a System Status Page, which displays the current status of its services. The error might be caused by the server being offline. To check, head to the Apple System Status page, tap the All Services… plus (+) sign, and confirm that iMessage is accessible (green dot). It becomes red if it is unavailable.
Update iOS
It is critical to upgrade your iOS to the current version. Software updates not only keep you secure from the newest cyber dangers, but they also allow you to trial new features. If iMessage receives a bug patch and you do not upgrade your iOS, you may need help signing in. To check for new updates and install them.
- Navigate to Settings
- General
- Software Update
- Tap Install if available
Check Date & Time
Check that your system date and time are correct.
- Navigate to Settings
- General
- Date & Time
- It should be set to Set automatically. This may also help you address FaceTime sign-in difficulties.
Reset iMessage Region
iMessage is supported internationally; therefore, a problem with your region settings may prevent you from signing in. To fix this.
- Navigate to Settings
- Message
- Send & Receive
- Apple ID link
- Change Location
- Region
- Current Region
- Save.
Contact Apple Support
If none of these fixes work and you continue to receive an iMessage signed out error, contact Apple Support.
Also, Check: