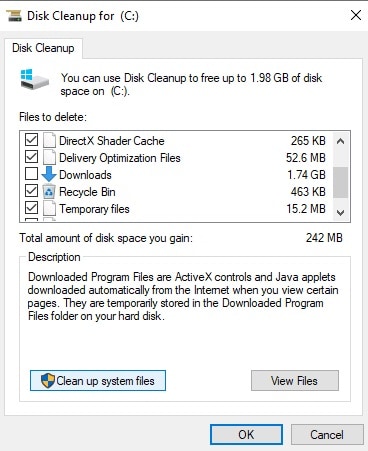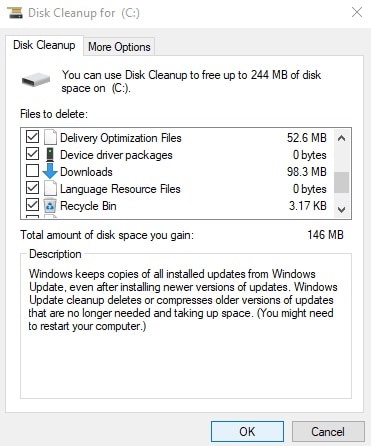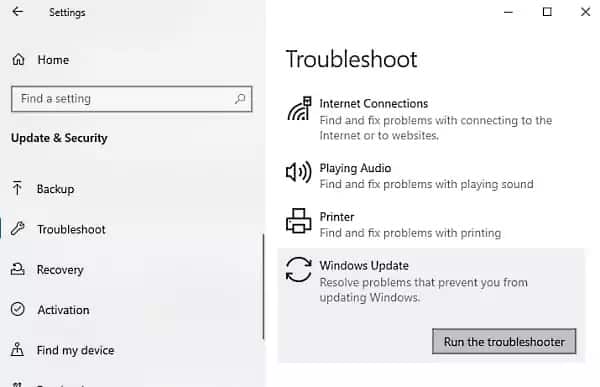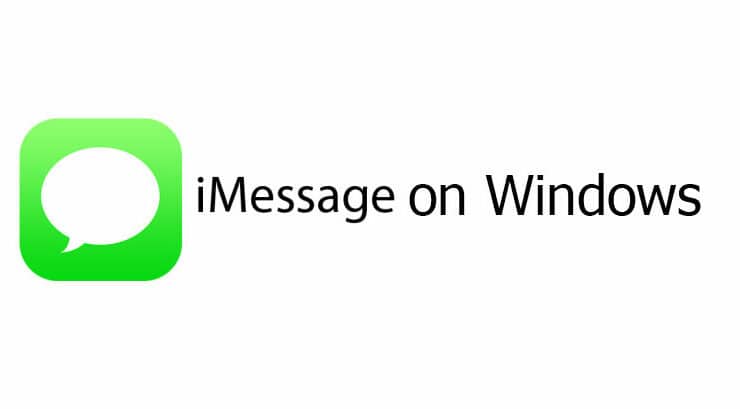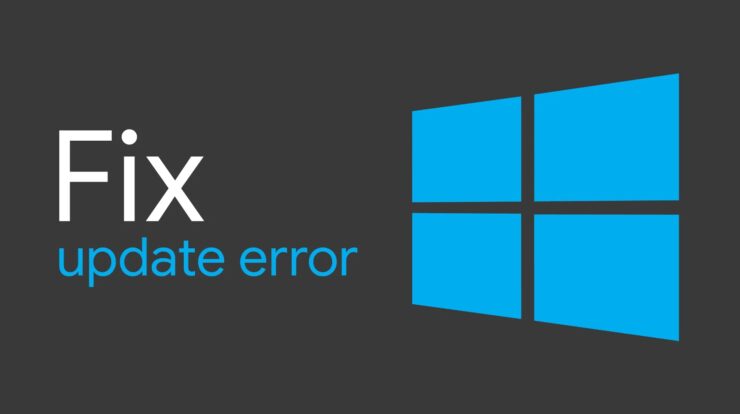
According to a software expert, 0xc1900101 Error basically occurs with the BSOD, and that’s why it is quite irritating and painful. In this article, you will learn some effective ways to settle down this error. If we talk about installing or Updating the Windows 10, a large number of issues that you could experience.
In most cases, the system displays an error message that could help you to figure out the issue. This article might help while updating and installing the Windows 10 operating system. Windows 10 Installation error comes with the error message is –
Couldn’t update to Windows 10, Sorry we couldn’t complete the update to Windows. We’ve restored the previous version of Windows 10 to this PC.
Here is a series of Windows 10 Installation Error that frequently appear while installing the Windows 10.
- 0xC1900101 – 0x3000D
- 0xC1900101 – 0x20004
- 0xC1900101 – 0x30018
- 0xC1900101 – 0x4000D
- 0xC1900101 – 0x2000c
- 0xC1900101 – 0x20017
- 0xC1900101 – 0x40017
How to Fix Windows 10 Installation Error 0xC1900101
To Fix Windows 10 Installation Error 0xC1900101, follow the steps –
1: Disconnect All External Devices
Sometimes, the issue related to the Windows 10 Installation Error 0xC1900101 might occur because of the connected multiple peripheral devices to your computer. For example – Microphone, digital camera, speaker, printer, and many others. When the operating system tries to figure out the drivers for each of them, that results in getting stuck. However, the drivers of external devices sometimes may not be compatible with the operating system.
Accordingly, in order to fix this problem, we recommend you to unplug all non-essential external devices. After that, restart your computer & check if the error 0xC1900101 is still persisting there. If it doesn’t work for you, then move to the next workaround.
2: Free up Hard Drive Space to fix 0xC1900101 Error
Sometimes, you may experience the Windows 10 Installation Error 0xC1900101 issue while updating your system. It is one of the common problems that is being encountered by Windows users. In order to upgrade a 32-bit Operating system, you must have at least 16 GB of the free space in your hard drive. Whereas, to upgrade a 64-bit Operating system, your system requires a minimal of 20 GB space.
Alongside this, the minimum space must be available in your C drive so that the Windows could download the updates directly in the required folder. If you don’t find a way to get the space in the drive, you can quickly free up your hard drive using the Disk Cleanup method. Here is how to do it –
- Click on the Start button and type cleanmgr in the text field.
- Select the Disk Cleanup option from the list.
- Choose the C: drive and then click on the OK button.
- At this moment, your device will start checking the temporary and unnecessary files.
- Next, click the “Clean up system file” button.
- Select the C: drive again and press the OK button.
- Mark all the check-boxes and hit OK to delete these data.
- Once it completes the process, restart your system so as to remove any leftovers as well.
3: Run Windows Update Troubleshooter
If there is something wrong with your hardware, it can result in the occurring of the Error 0xc1900101 on your screen. In this case, you can run Windows Update Troubleshooter to check whether the problem exists due to your hardware. Here is how to do it –
- Tap on the Start button & then select the Settings icon, available in the left sidebar.
- Select the Update & Security category to continue.
- From the left pane, select the Troubleshoot option and then move to the right pane.
- Select the Windows Update feature and then click on the Run the troubleshooter button.
- After that, wait for a while until the device detects the problems.
- If there is any issue found with the hardware, it will be displayed when the scanning process gets completed.
- So, at this time, all you need to select the problems and fix them.
However, if it doesn’t encounter such problems, then it may not be a hardware problem. And in this case, you need to move to the next method.
4: Use Windows Device Manager to 0xC1900101 Error
Microsoft recommends to always keep all the system drivers updated. This would be quite useful for third-party accessories that are installed on your Windows. It is the network driver or graphics driver available on your computer. If you are unable to find the update via Windows, then you need to check with the OEM website and, after that, update it. In order to update it, follow the below steps –
- Right-click on the Start button and select Device Manager from the list.
- In the Device Manager window, find the driver you have to update. There is usually a yellow exclamation sign before the defined category so that you can easily identify these drivers from the list.
- From the list of the drivers, expand each hardware section, and view for any issue.
- Once you find the driver, right-click on it and select the Properties option.
- In the wizard, move to the Driver tab and select the Update Driver option.
- On the next page, click on “Search automatically for updated driver software.”
- That’s it. Windows will automatically identify, download, and install the driver.
Once you complete the above procedure, restart your device and check if the 0xC1900101 Error still persists. If this method doesn’t resolve it, then try the next one.
5: Remove third-party security software
Anti-Virus and the Security related solutions are commonly known as the savior of the computer device as it helps to protect them against malware and security breaches. However, it becomes notorious and vulnerable when it appears to perform any high-level changes in the Windows Update.
In this case, you need to disable such applications, including Windows Defender. Also, you can keep them away from your device until the update issues get fixed.
6: Run Disk Checking Utility via Command Prompt
Sometimes Windows Update fails due to the appearance of problems in the hard drive. In that case, you need to run an elevated command prompt and execute run chkdsk command line. That way, you can free the Windows from the nagging issues. Here is how to do it –
- Click on the Start button and type cmd.
- Select Command Prompt from the list and then do a right-click on it.
- Now, From the context menu, select Run as administrator.
- If UAC prompts on the screen, click on the Yes button.
- In the elevated Command Prompt, type the following command line.
chkdsk C: /f /r /x
- C – It represents the Disk where the OS is installed. You can change this to D:, E: or any depending upon your usage.
- F – indicates fixing the scanned bugs.
- R – implies detecting the existing problems in the Disk.
- X – stands for splitting up the disk volume to help the detection process.
- Pressing the Enter key, the Disk Checking Utility starts looking for bad sectors.
- This will take a while; therefore, wait until this gets over.
- Finally, restart your device so that the changes come into effect.
7: Perform a Clean Boot to install the Windows Updates
In this state, you. In case if none of the above workarounds work for 0xC1900101 Error, then you can start your system into Clean Boot State. In this state, you need to run Windows Update and check whether it works. However, there is a great possibility that it could work. It helps you to stay connected with the internet so that you can download and install the updates with minimal conflict issue.