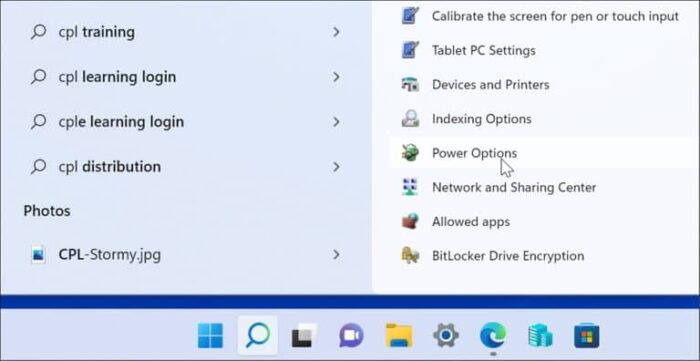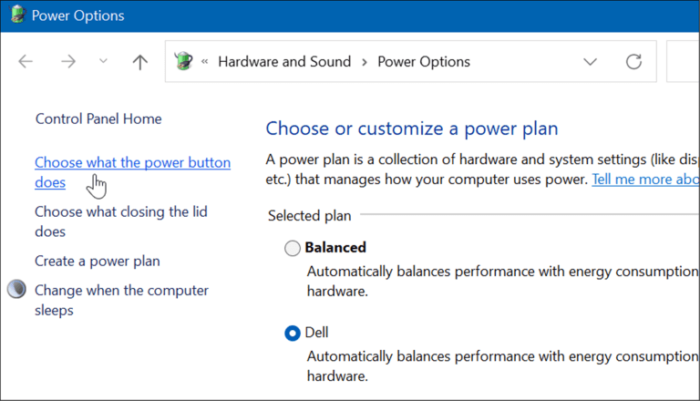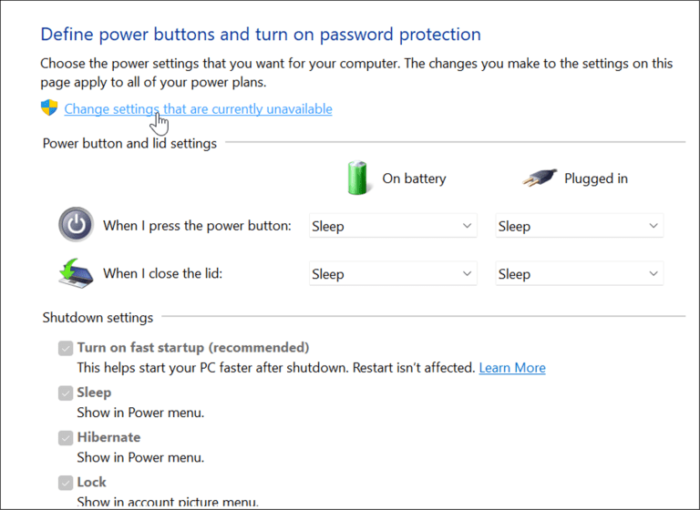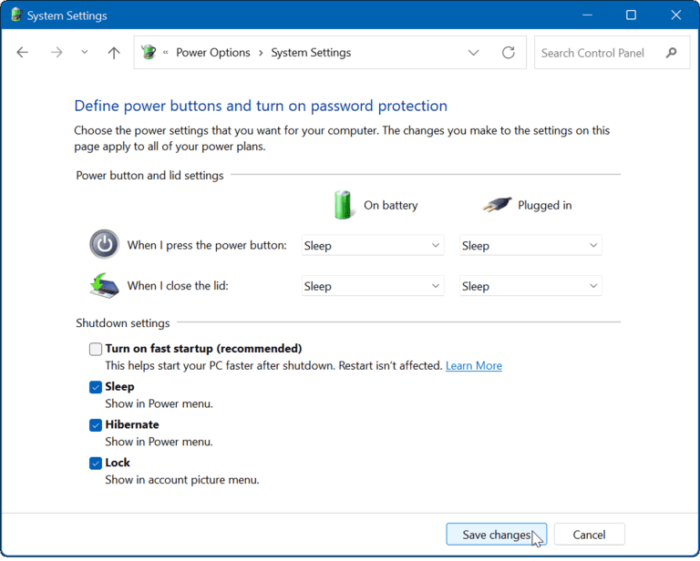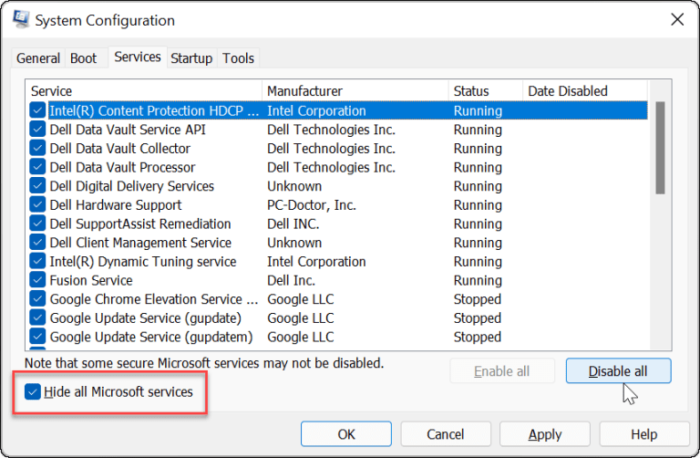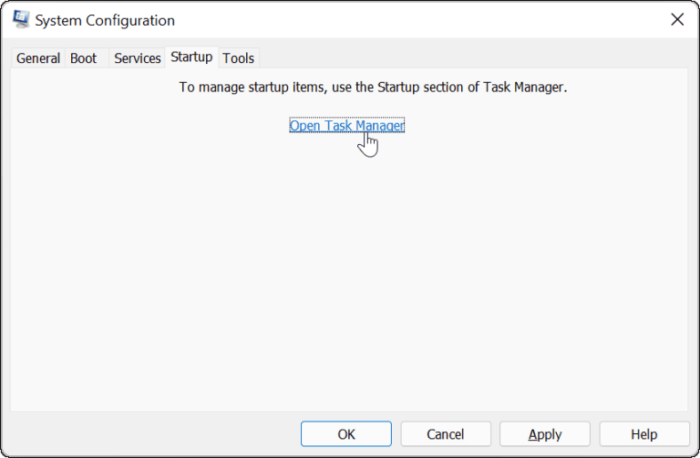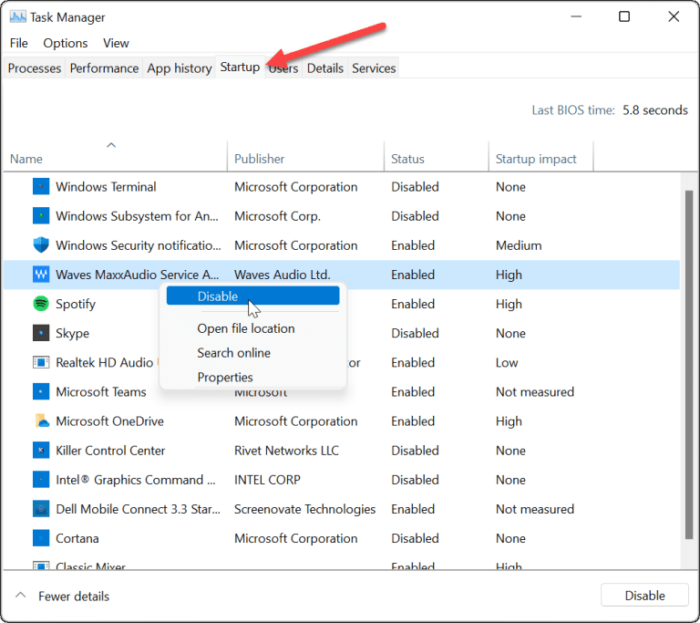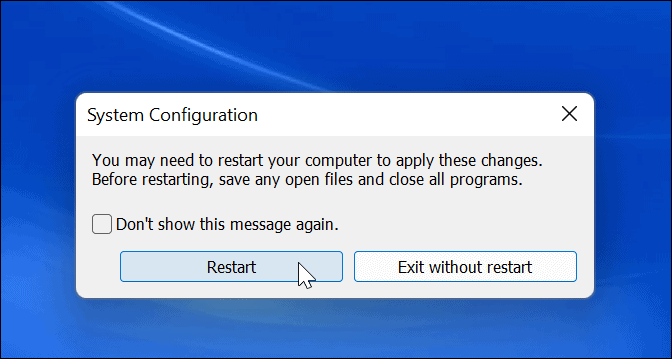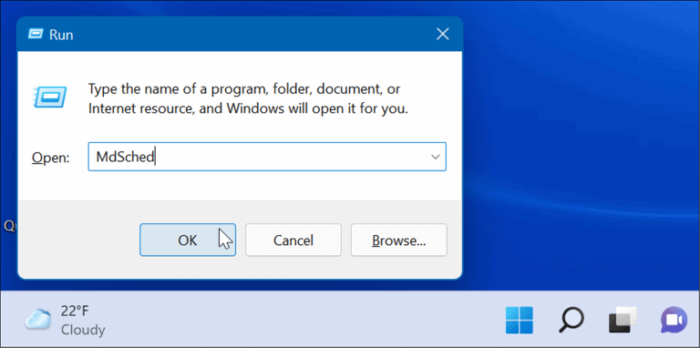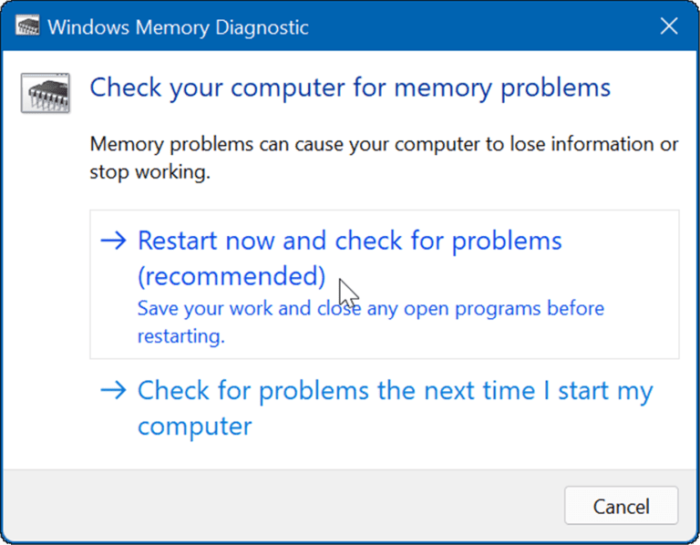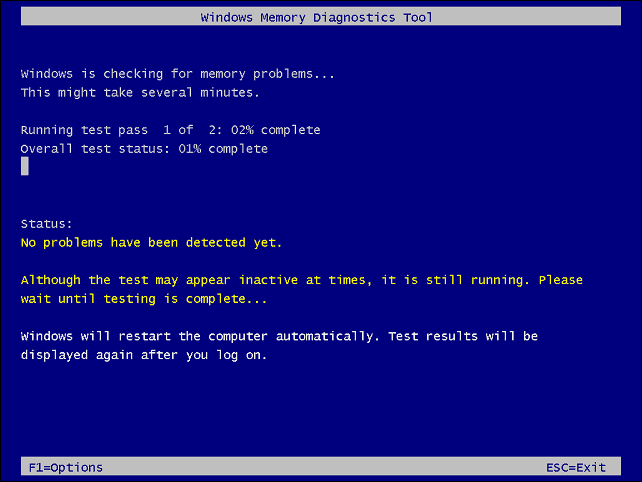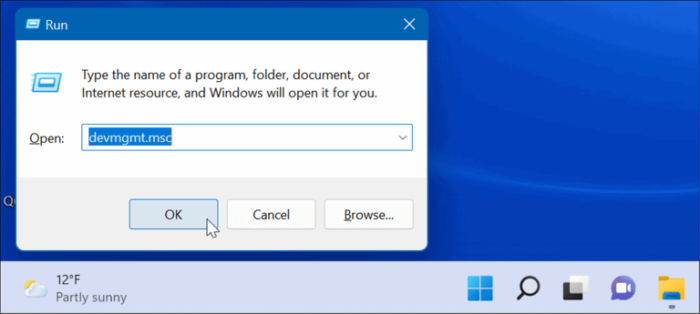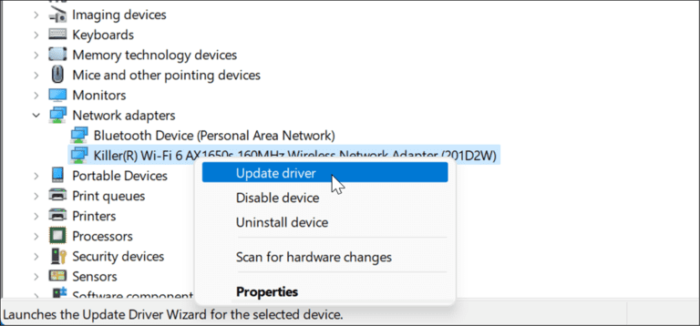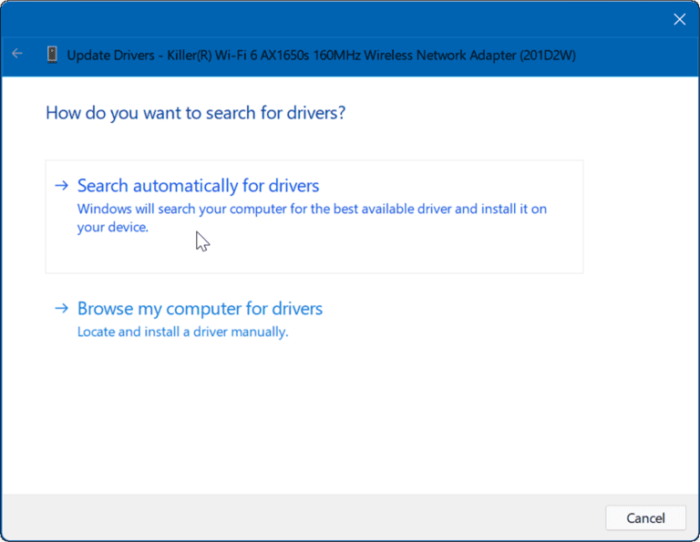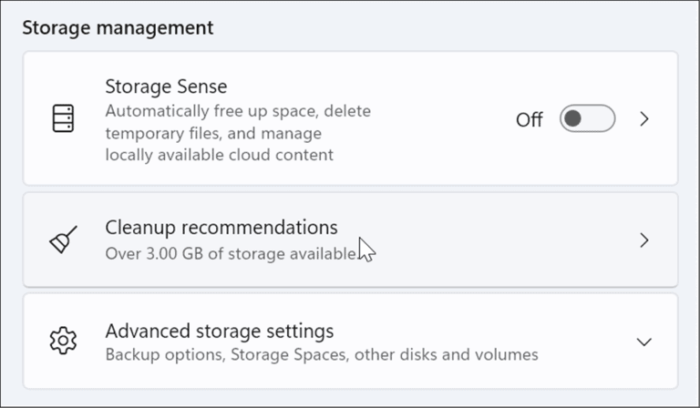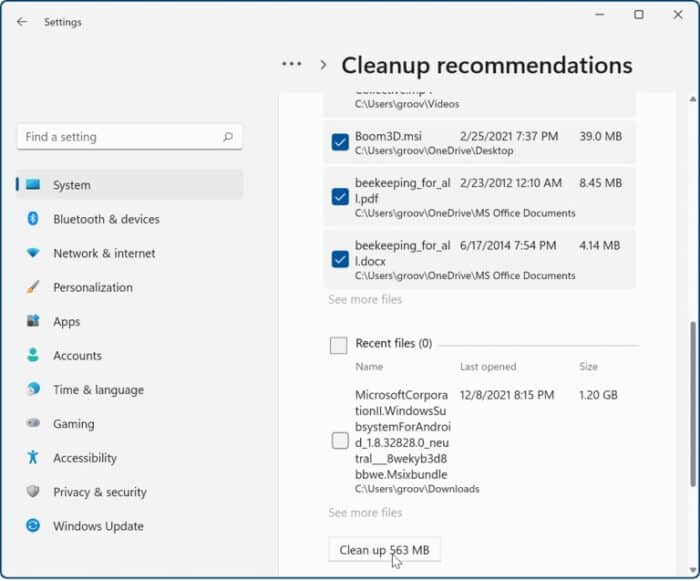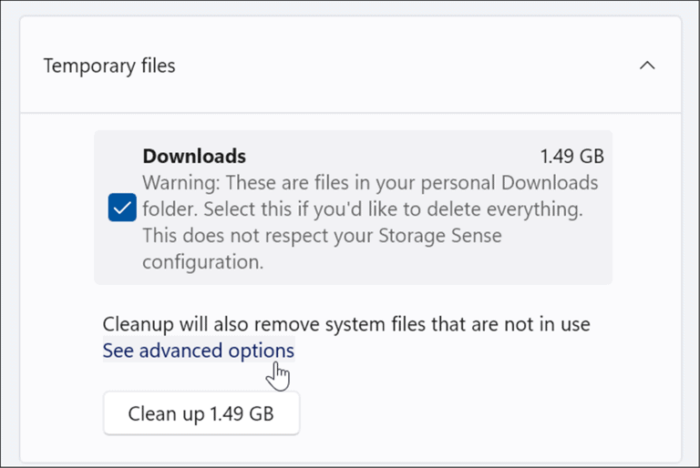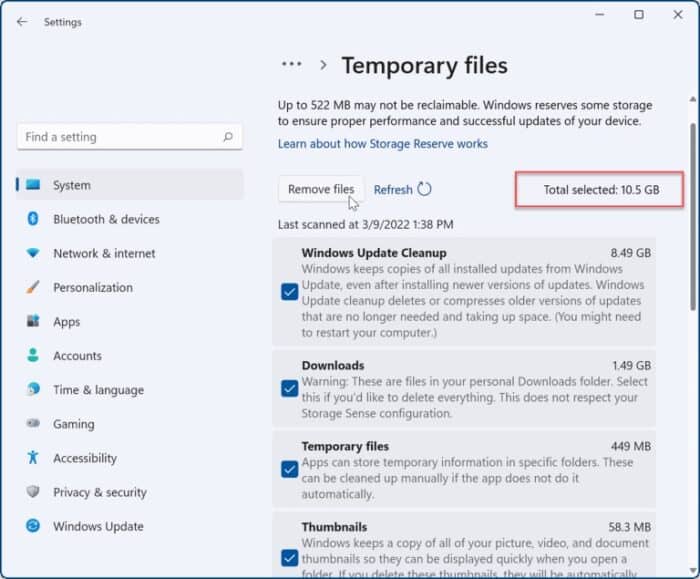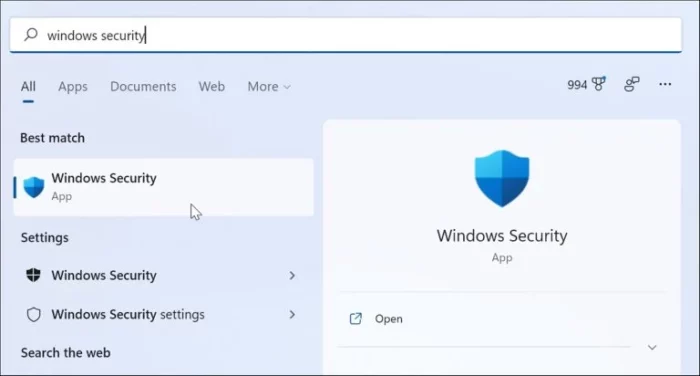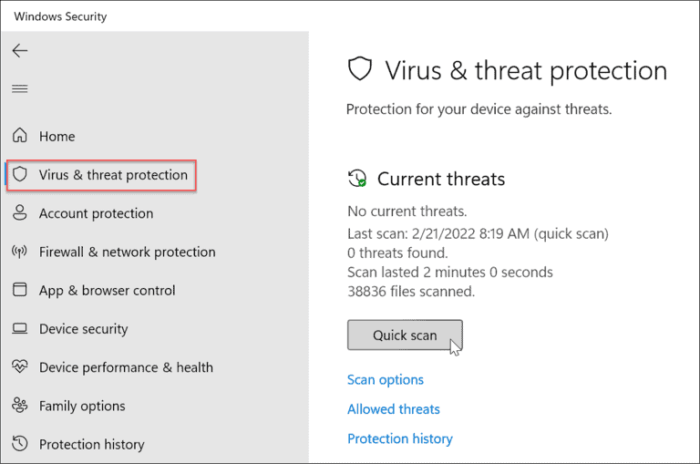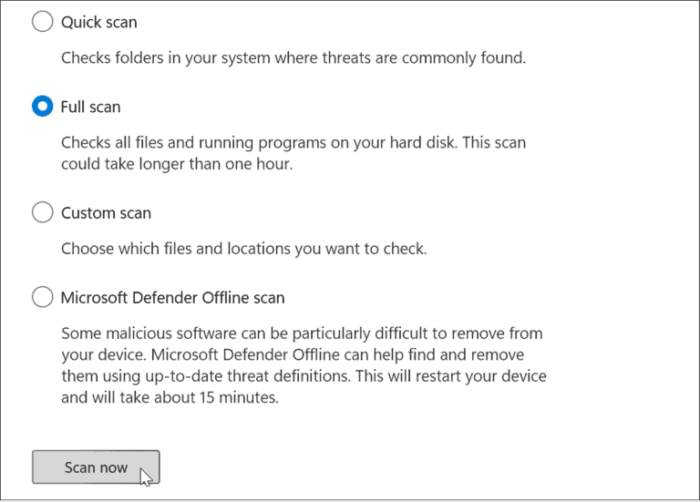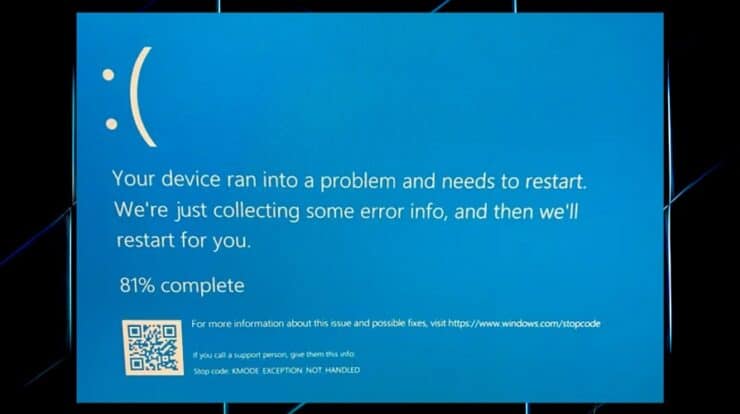
Is the blue screen of death preventing your PC from booting? Don’t fix; most problems can be resolved. Unfortunately, BSOD error signals like KMODE_EXCEPTION_NOT_HANDLED are difficult to debug. This KMODE EXCEPTION NOT HANDLED error is frequently caused by a faulty driver or memory-related conflicts between apps. Fixing the error is normally simple; however, extra troubleshooting steps may be required depending on the system. To assist you, here is what you must do to fix a KMODE EXCEPTION NOT HANDLED BSOD on Windows 11.
Disable Fast Startup
Fast Startup is a hybrid power mode introduced in Windows 8.1 that combines Hibernation mode with shutdown characteristics. When you shut down your PC, it stores part of your PC’s system files in a hibernation file. When you power up your PC, Windows uses the stored files in the Hibernation file produced after setting Fast Startup. The Fast Startup option might cause the KMODE_EXCEPTION_NOT_HANDLED BSOD error. You may disable it by performing the following:
1 – Click the Start button or press the Windows key to launch the Start menu.
2 – Enter CPL, then scroll down to the Power Options option on the right.
3 – When the Power Options dialogue box appears in Control Panel, click the Choose what the power button does link in the left panel.
4 – Click the Change options that are presently unavailable link at the top.
5 – Uncheck the Turn on Fast Startup (Recommended) option in the Shutdown options section, then click the Save changes button at the bottom.
Restart Windows 11 with Fast Startup disabled to determine whether the error persists.
Clean Boot Windows 11
Another option is to attempt a clean boot of Windows 11. A clean boot will load your PC with the bare minimum of drivers, services, and apps. Again, this helps determine if a driver problem or conflict causes the BSOD notice.
Please keep in mind that this presupposes your Windows PC is still operating. If it isn’t, you may need to restart Windows in Safe Mode instead. Use the following steps to clean boot Windows 11:
1 – Go to the Start menu and type msconfig into the search box.
2 – Click the Services tab from the System Configuration window.
3 – Select Hide all Microsoft services and then press the Disable all button.
4 – Click the Startup tab and the Open Task Manager option.
5 – When Task Manager is launched, select the Startup tab and disable all startup apps.
6 – Click Apply and OK to exit Task Manager on the System Configuration box.
7 – It will now urge you to restart your PC; click the Restart button.
The error should no longer show after restarting. You should reenable one app or service at a time to find the thing causing the problem.
Check RAM Integrity
If you continue encountering the KMODE EXCEPTION NOT HANDLED BSOD on Windows 11, you should run a RAM diagnostic. Windows has a utility called Windows Memory Diagnostic that you may use to ensure your RAM is functioning correctly. To check your system’s RAM, do the following steps:
1 – To open the Run dialogue, shortcut Windows key + R.
2 – Input MdSched and press OK or Enter.
3 – When the Windows Memory Diagnostic tool appears, click the Restart immediately and check for issues (recommended) option.
4 – When your PC restarts, the utility will scan your system’s memory for problems.
Regardless of whether the Windows Memory Diagnostic utility discovers errors, you may run a second scan using memtest86+, a free and open source RAM checking app.
Update Network And Other Drivers
Another typical cause of the KMODE EXCEPTION NOT HANDLED error is outdated network drivers. Fortunately, upgrading drivers is as simple as the following:
1 – Press the Windows key + R keyboard shortcut.
2 – Click devmgmt.msc and press OK.
3 – When Device Manager is launched, expand the Network adapters section, right-click the adapter, and select Update driver.
4 – Follow the on-screen procedure to have Windows check for a new driver or install an updated driver from the manufacturer’s website.
Also, if you scroll through other devices and spot a red or yellow alert warning next to it, you’ll need to update the driver for that device as well.
Free Up Drive Space
If your disk is almost full, it might create system problems such as the KMODE_EXCEPTION_NOT_HANDLED error. On Windows 11, you can free up disk space by going to Settings and using the Cleanup suggestions tool. To do this, follow the steps below:
1 – Navigate to Start > Settings > System > Storage, then scroll down to the Storage management section.
2 – Choose the Cleanup suggestions option.
3 – Expand each section, including Temporary files, Large or unneeded files, Cloud files, and Unused apps. Select the things you want to eliminate from each section and click the Cleanup button.
4 – It’s also worth mentioning that you may recover extra space from the Temporary files section if you click See advanced options.
5 – There will be many more transient system files there that you may safely find. You’ll also note that a lot more space (in this case, 10 GB) may be regained if you click Remove files.
Check For Malware
The Windows Security app in Windows 11 searches for viruses and other threats in real-time. However, it may not detect everything, and persistent malware may be to blame for the error. Use the following steps to scan your PC for dangerous software:
1 – Open the Start menu, enter Windows Security, and click the top result.
2 – On the left, click Virus & threat protection; on the right, click the Quick scan button.
3 – If the basic scan returns no results, you may do a deeper system scan. Choose Full scan or Microsoft Defender Offline scan from the Scan options menu.
Deeper scans take longer but are worthwhile if malware is causing the BSOD. If Windows Security does not identify dangerous code, run a virus scan with another free and reputable security suite, such as Avast or AVG Antivirus. It’s also worth causing that antivirus software to note the error by erroneously quarantining critical system files. If you use a third-party security suite, go to its help page to learn how to disable it temporarily.
Conclusion:
While the steps outlined above should cure the KMODE EXCEPTION NOT HANDLED BSOD error, you may also do additional simple tasks. For example, turn off your computer completely. Next, remove any external devices, such as external drives, mice, keyboards, printers, or gaming controllers, and restart the PC. If it helps, plug in one device at a time and restart until you find the issue device. You’ll then need to update the driver for the external device, replace a cable, or replace the device itself.