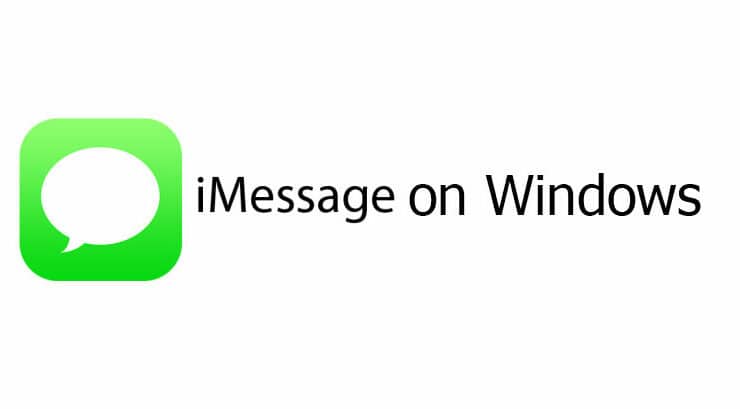While Microsoft released the Anniversary Update for Windows 10, the tech giant made many improvements to the operating system. Now, One of the new enhancements that users loved was the easier way to activate the OS. Well, Before, you would need to find a way to secure the product key if you’ll need it again in the future. Usually, you’d only use it once.
Though, there are instances wherein you’d need it also, including Windows 10 reinstallation & modification of hardware or software. So, Let’s say you’re going to buy a new laptop, and you would want to install Windows 10 on that device. Definitely, you will need the product key again. However, Many will say that activating Windows 10 has always been easy. Although, reactivating it after a hardware change is a different story. Luckily, after the Windows 10 Anniversary Update, your product key is no longer solely attached to your hardware.
This great news is that you can link it to your Microsoft account. So, With this improvement, you can reactivate your operating system without the need to contact Microsoft. If you’re replacing the processor, motherboard, or hard drive, OS reactivation has become more comfortable. Normally, when you sign in to your computer with your Microsoft account, your Windows 10 license will automatically be linked to your account.
Although, if you’re using a local user account, you would have to manually submit your product key to your Microsoft account. Well, In this post, we will teach you how to link a Windows license to a Microsoft account. So, Over the end of this Guide, you can expect to make Windows 10 reactivation a more straightforward and more uncomplicated process.
How to Link a Windows License to the Microsoft Account
To do, you need to have a Microsoft account already set up. Then, Signing up for one is free on Microsoft’s official site. Once you created an account, Next log into Windows as you normally would. Now, After doing that, follow these steps below:
- Then, On your keyboard, press Windows Key+I. Doing so will launch the Settings app.
- Next, go to the left-pane menu & click Activation.
You can see more information about your Windows edition. So, You will learn whether your OS is activated or not. Suppose you are allowed to store your product key or license in your Microsoft account, plus you will see the ‘Add a Microsoft account’ option at the bottom of this page. Here, You can click Add an Account to include your Microsoft account.
However, some product keys do not support a digital license. Whether this is the case, you’ll see two additional lines, namely the Product ID and Product Key. Furthermore, you won’t have the option to add your Microsoft account. As well, if this is what you’re dealing with, you need to keep a copy of your product key. Now, Note it on a piece of paper and keep it somewhere safe. Afterward, you will need it if you can reactivate your operating system in the future.
ThenAfter activating your Windows 10 copy properly, you must add the Microsoft account to store your product key. So, Before you proceed, you must know that the process will change your local account to a Microsoft account. Here are these steps:
- Now, Launch the Settings app by pressing Windows Key+I on your keyboard.
- Choose Accounts on the Settings app.
- Then, On the left-pane menu, click Your Info.
- Next, move to the right pane, then click the ‘Sign in with your Microsoft account instead’ link.
- Here, Enter all your sign-in information.
- Now, click Sign In.
- Next, Submit your current password.
- So, Click Next.
- Ultimately, You have the option to set up a PIN for your account. So, To do that, click the Set a PIN button. But, you can click the ‘Skip this step’ link to finish the procedure.
Here, After completing these steps, you would not need to ask yourself,
“How to link Windows license to my Microsoft account?”
How to Check Your Product Key Is Linked to Your Account
Suppose you want to verify whether your digital license has been linked successfully to your Microsoft account, you can follow these steps below:
- First, Go to your taskbar & click the Search icon.
- Then, Inside the Search box, type “Settings” (no quotes), then hit Enter.
- Next, On the Settings application, click Updates and Security.
- Finally, go to the menu on the left & click Activation.
Whether you’ve successfully linked your product key to your Microsoft account, you will see this message on the Activation page:
“Your Windows is activated with the digital license linked to Microsoft account.”
Having Problem Activating Your Windows 10 Operating System?
If you weren’t able to successfully activate your OS, you should be able to explain the problem on the Activation page. Ordinarily, there is an error code attached to the message. Accordingly, your best course of action is to find the appropriate solution for that error code. Though, we still recommend that you try a different network and switch to a wired connection. Well, Once you have to do that, you can try activating your operating system again to see if that helps.
Ere you try other solutions, you should also install the latest updates for Windows 10. Normally, Windows Update downloads the updates automatically in the background. But, you can trigger the process manually. Here are the steps:
- Start, Right-click the Windows icon on your taskbar.
- Picked Settings from the list.
- Then, Once the Settings app appears, click Update & Security.
- Next, Go to the left-pane menu and click Windows Update.
- Go to the right pane & click the ‘Check for updates’ button.
- Well, If Windows Update finds available updates, download them.
- So, Once your system has downloaded all the updates, restart your PC to begin the installation process.
Subsequent updating your operating system, you can try to activate it again to see if the issue is gone. However, if you have a legitimate license key and something seems to interfere with the process, we advise that you run a deep scan of your computer. So, What’s more, it was designed by a certified Microsoft Gold Application Developer. Therefore, you can be sure that it won’t interfere with any service or process on your system.
Also, Check :
Kindly tell us how we can improve this article by sharing your suggestions in the comments below!