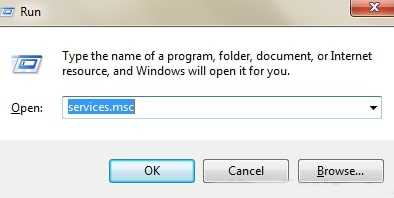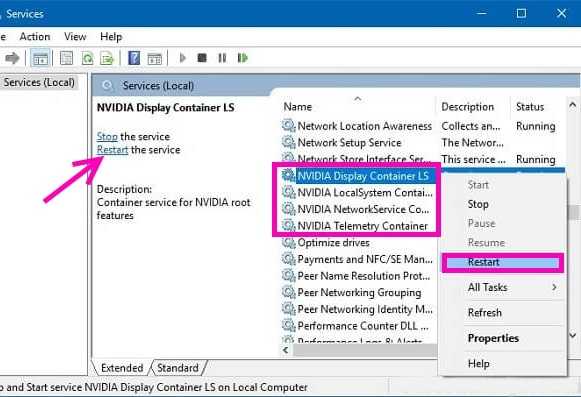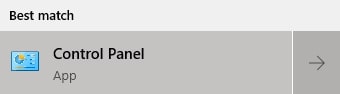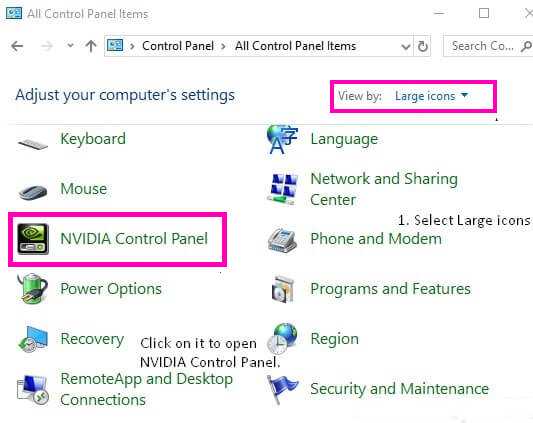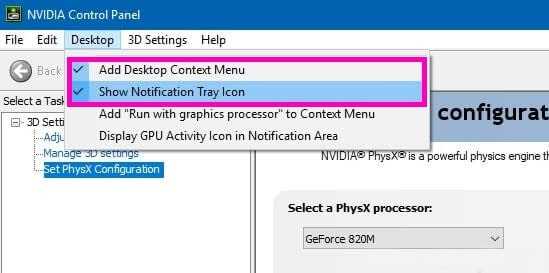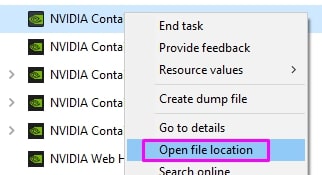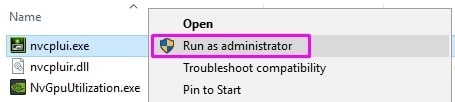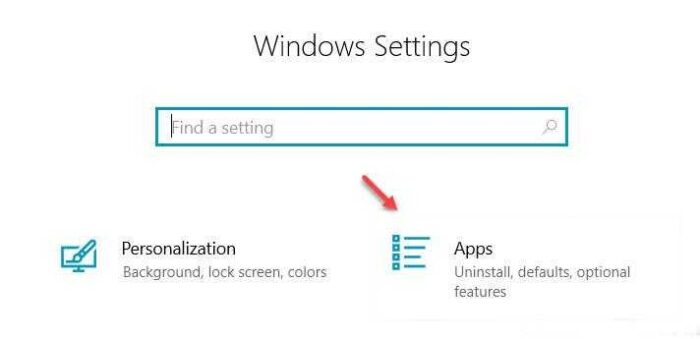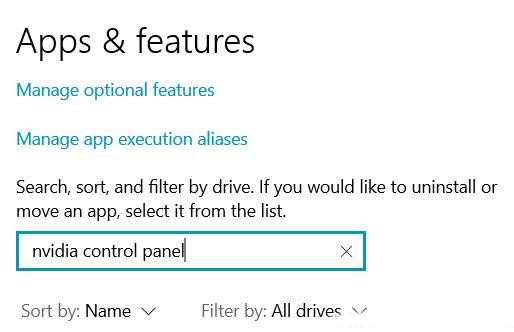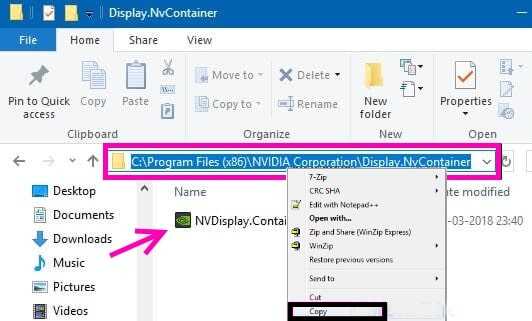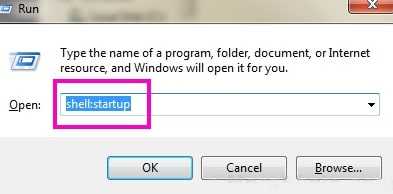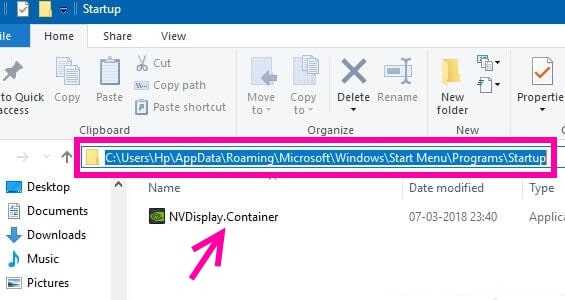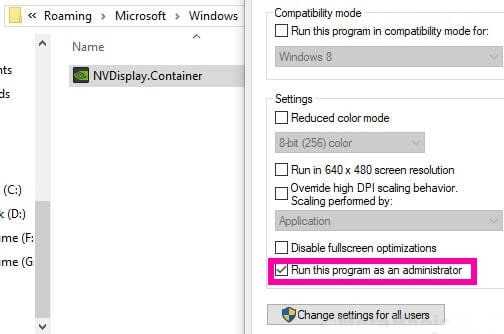A large number of users use NVIDIA Graphics cards all around the globe. Many Windows 10 users have reported NVIDIA Control Panel is Not Showing difficulties. Users may control the properties of the Graphics card installed on their PC using the Control panel. However, users have reported that the control panel does not appear in the Desktop Context or Start menu. We will teach you how to fix NVIDIA Control Panel Missing error here. The NVIDIA control panel should always be operational since it is the sole means to modify the Graphics card’s properties.
NVIDIA Control Panel Error Causes
The NVIDIA Control Panel missing on Windows 10 error may be caused by various factors. Let us investigate the sources of this error.
1 – There might be a problem with your graphics card driver. For example, there might be corrupted driver files, out-of-date drivers, or compatibility issues.
2 – If you have upgraded to Windows 10, your graphics card driver may no longer be compatible with the system.
3 – Your PC’s registry entries may need to be corrected or added.
4 – The NVIDIA Control Panel might get corrupted.
These are the probable reasons, but don’t worry; we have the finest methods to solve the NVIDIA Control Panel missing error on the Windows system.
How To Quickly Fix NVIDIA Control Panel Missing?
The processes that follow address both basic fixes and more complicated methods. If the simpler ones fail to restore your missing NVIDIA Control Panel, go to the complex ones.
Restart NVIDIA Services
The NVIDIA Control Panel may sometimes be missing from the Desktop context menu and System Tray. You may restart the NVIDIA services at this time. To restart the PC’s services, follow these steps:
1 – Open the Run box by pressing the Windows + R keys.
2 – In the box, click services.msc and press OK.
3 – The Services window will appear, displaying all the services currently functioning on the PC.
4 – Scroll down the page and search for NVIDIA services.
5 – Choose each NVIDIA service and click the Restart option.
6 – After restarting all four services, check whether the control panel is visible in the desktop context menu or system tray.
Unhide NVIDIA Control Panel
This is the usual approach you must try before attempting any other method.
1 – In the taskbar, navigate the search menu and type Control Panel.
2 – Open the app and click View Mode from the right-hand option.
3 – Select the “large icons” display option.
4 – Next, scroll down and click NVIDIA Control Panel.
5 – Once it’s open, click the Desktop menu.
6 – In the Desktop section, check the boxes next to Add Desktop Context Menu and Show Notification Tray Icon.
7 – If the checkmark isn’t there, click the options.
8 – Now, shut the panel and attempt to open it by right-clicking on your desktop.
Open Control Panel Manually
You may manually launch the NVIDIA Control Panel on your system.
1 – To open Task Manager, right-click on your taskbar and choose Task Manager. (Alternatively, use the shortcut Control + Shift + Esc.)
2 – Scroll down to find NVIDIA Container. There will be many with the same name.
3 – Right-click any NVIDIA Container process and choose Open file location.
4 – The File Explorer will open the following directory:
C:\Program Files\NVIDIA Corporation\Display.NvContainer
5 – From there, choose NVIDIA Corporation.
6 – Double-click the Control Panel Client folder and search for nvcplui.exe.
7 – Right-click the file’s nvcplui.exe and choose Run as administrator. If prompted, enter your account password.
8 – Check whether the NVIDIA Control Panel is visible in the system.
Reinstall NVIDIA Control Panel App From Microsoft Store
1 – Open Settings by clicking the Start button.
2 – Now choose Apps.
3 – Select Apps & Features from the left menu.
4 – Search for NVIDIA Control Panel in the search box.
5 – Uninstall the NVIDIA Control Panel if it is installed on your system.
6 – Go to the Microsoft Store and download NVIDIA Control Panel.
Use NVIDIA Support
Because some users encountered the error often, NVIDIA support supplied a permanent solution to the problem. Follow these steps to try out this method:
1 – Open My Computer and go to Program Files (x86) >> NVIDIA Corporation >> Display.NvContainer. (If the NVIDIA folder does not appear in Program Files (x86), search the Program Files folder.)
2 – Look for a file called Display.NvContainer in the Display.NvContainer folder.
3 – Right-click on that file and click the Copy option.
4 – Open the Startup Folder by pressing the Windows + R keys simultaneously as you open the Run Box.
5 – In that box, put shell: startup and press OK.
6 – Right-click on the starting folder and paste the copied file.
7 – Right-click the Display.NvContainer file you put into the Startup folder and choose Properties.
8 – Navigate to the Compatibility tab in Properties.
9 – You will notice Run this program as administrator. Check the option by clicking on it.
10 – Select Change Settings.
11 – Restart your PC to verify whether the NVIDIA Control Panel has returned once you’ve completed these steps.
The Bottom Line:
These are some methods that will solve you in resolving the NVIDIA Control Panel missing issue on a Windows computer. We hope you found this post useful. Please let us know if you’ve any additional suggestions in the comments area.