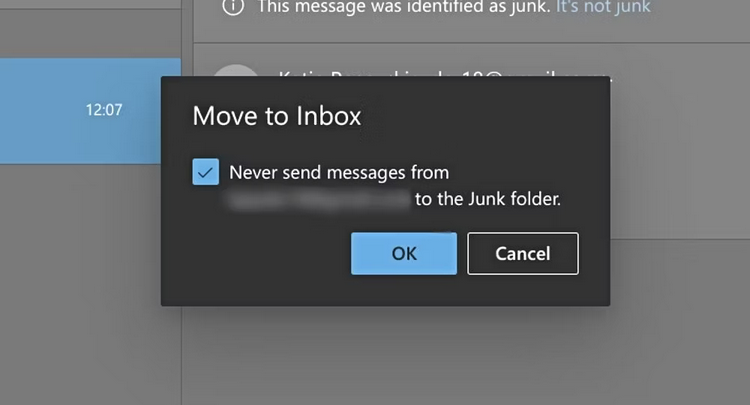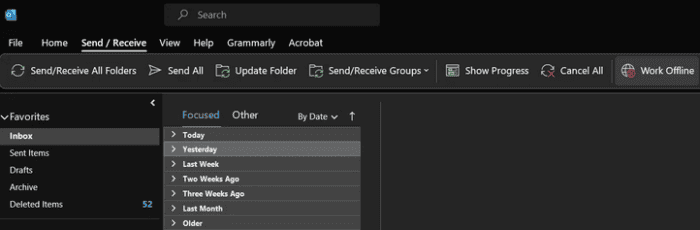Is Outlook not receiving emails? We all have work to do and alerts to review. If Outlook cannot receive emails, it disrupts our professional and personal lives. Thankfully, there are various ways to solve this problem. In this post, we’ll show you how to repair your Outlook inbox and get it working again. There are several reasons why Outlook does not receive emails. First and first, the problem must be identified.
How To Fix Easily Outlook Not Receiving Emails?
Check Junk Folder In Outlook
Microsoft Outlook provides a spam-filtering option that moves Junk and questionable emails to the Junk folder. Because this folder is distinct from your Inbox, if you’re not receiving emails, Outlook may need to redirect them here. Fortunately, getting those emails back into your Inbox is easy. You may also tell Outlook never to designate emails from that specific sender as spam again. To accomplish this on your own.
- In the left sidebar of Outlook, click the Junk option.
- You’ll see all of the emails that Outlook has flagged as spam. If you don’t find the email you were expecting, right-click it and choose Move, then select Inbox from the next choice list that appears.
- Before returning the email to your Inbox, Outlook will ask you whether you always wish to trust emails from that sender. Well, if this is the case, check the box and click OK.
Checking and organizing your junk folder is another approach to managing your Inbox and keeping your Outlook email and Microsoft accounts safe while ensuring you receive the emails you expect.
Change Email Sorting Options
Another cause you may not be receiving emails in Outlook is your Outlook workflow habits. Outlook lets you sort your emails in a variety of ways. If you choose these sorting settings not to show your most recent emails at the top, your recently received emails may be jumbled in with other messages. This may make it seem like you are not receiving emails in Outlook. Changing the email sorting order in Outlook is a quick and easy repair. To do this.
- To the left of Outlook, click Inbox.
- Select the Filter option above your inbox list, followed by the Sort option at the bottom of the dropdown menu.
You’ll then be able to sort your emails any way you choose, with the Date option at the top.
Your most recently received emails should now be displayed at the top of your Inbox. Emails not arriving in Outlook aren’t necessarily a server issue. They’re sometimes there, but you can’t see them.
Disable Offline Mode In Outlook
One of our famous Microsoft Outlook features the Work Offline option, which lets you disconnect from the server when you do not want to receive new emails. If this option is enabled, you are not receiving emails in Outlook. You may resolve this by turning off Outlook’s offline mode.
- Click the Send/Receive tab at the top of Outlook to send an email.
- In the Preferences section, choose the Work Offline option.
Outlook should now be back up; refresh for a minute or two.
On top of online and offline, you should check your internet connection to ensure no issues. Of course, Outlook will not receive new emails if it is not connected to the internet or has a very bad connection.
Ensure Sender Is Not In Block List
Is your Outlook account not receiving emails from a certain sender? You may have accidentally banned someone on Outlook when organizing your emails using apps or Microsoft’s built-in features. Outlook allows you to store a list of banned addresses or people from whom you do not wish to receive emails. Perhaps a reliable email sender got it into this list. Their emails are being refused, and Outlook seems unable to receive them. In this case, removing the sender from the prohibited list should resolve the issue. If Outlook suddenly stopped receiving emails from people, you know.
- Select Junk by selecting the Home tab at the top of Outlook.
- From the newly available menu, choose Junk Email Options.
- Click the banned Senders tab to view the list of persons you’ve banned in Outlook.
- If the individual you expect an email from appears on this list, click their name and then select Remove. This will remove them from your prohibited list, allowing you to receive their emails again.
While configuring your account so that Outlook no longer has problems loading new emails, take the opportunity to improve your email writing in general, such as by establishing an Outlook signature or setting up email groups to speed up your workflow.
Check Outlook Rules
Many email-related processes are automated using Outlook rules. If you have a rule that works with the emails you receive, it may transfer your messages to another folder, where they will never be viewed again. You should check the rules if you are unsure about anything other than that you cannot receive emails in Outlook. Next, check that no such rule exists, as mentioned above—if you find one, disable it to resolve the issue. Here’s how to get to Outlook’s rules.
- At the top of Outlook, choose the File tab.
- Choose Manage Rules & Alerts from the Info menu on the next page.
- All the rules you’ve established for your emails are shown under Email Rules. Find the rule and uncheck the box next to it to modify your incoming emails.
The rule will be disabled as a result. Your emails should start arriving in your Inbox as predicted.
Clear Outlook Cache
Like other apps, Outlook keeps cache files on your computer to enhance speed. These files, whether overpowering or damaged, may sometimes be why Outlook cannot receive emails; thus, controlling them is one of the best fixes for difficulties. You may test whether removing the Outlook cache fixes the problem. This will not delete any Outlook emails or attachments. To remove the cache.
- Press the Win + R keys together to open the Run dialog box.
- Enter the following information: %localappdata%\Microsoft\Outlook
- A File Explorer window will open, displaying a RoamCache folder. When you open this folder, you’ll see your Outlook cache files.
- By hitting Ctrl + A, you may select all files in this folder. Then, right-click any file and choose Delete (or press the Delete key on your computer).
- Delete these files from the Recycle Bin if this fixes your issue to conserve space.
Use New Outlook Profile
There may be an issue with your Outlook profile if you still don’t receive new emails in Outlook after attempting the following. Outlook profiles may sometimes become corrupt. One quick fix for Outlook profile issues is to delete the existing profile and create a new one. This merely necessitates re-configuring your email account and should only take a few minutes. Keep your email account settings close at hand since you’ll need them in the next stages.
- Launch Outlook, select the File tab, Account Settings, then Manage Pro Files.
- To view your Outlook profiles, click the Show Profiles option.
- To add a new Outlook profile, click Add on the Profiles panel.
- Provide your profile name, and then click OK.
- Follow the on-screen steps to add your email account to the newly created profile.
- Pick your new profile from the Always use this dropdown menu, then click Apply and OK.
- Restart Outlook to use your new profile.
Learning what you can and cannot do is good if you have several Outlook identities and emails.
Conclusion:
One or more of these suggestions should resolve the issue if you have not received emails in Outlook. However, if Outlook still is not receiving emails after you’ve tried everything, you may have a bigger problem. A few things are more frustrating than Outlook not receiving emails, but this problem has a few promising solutions.