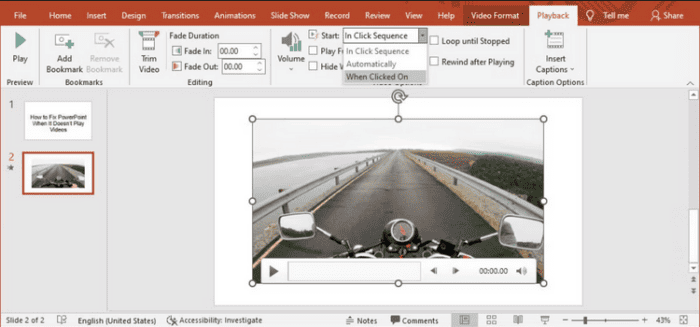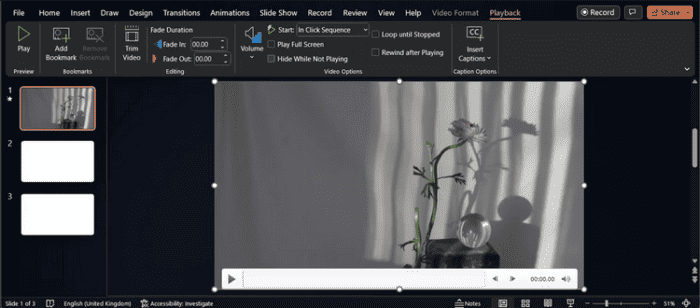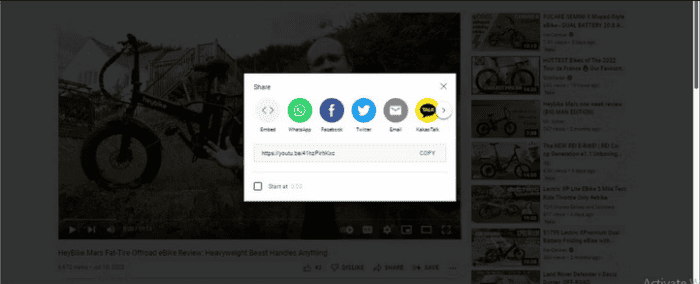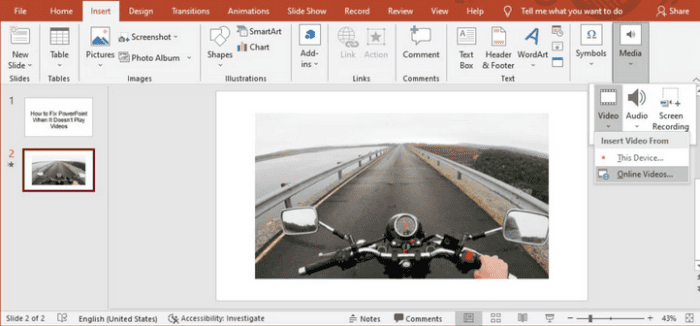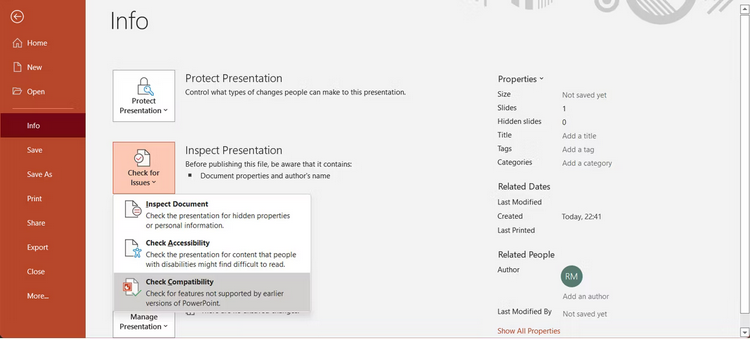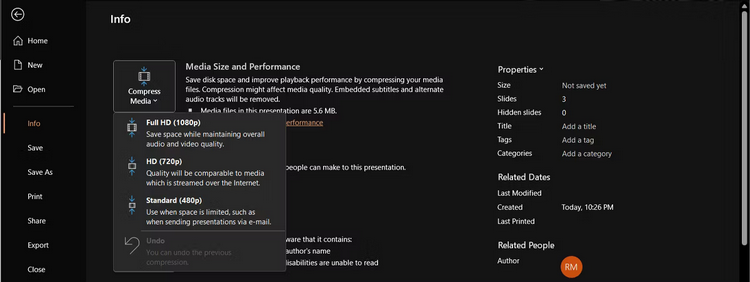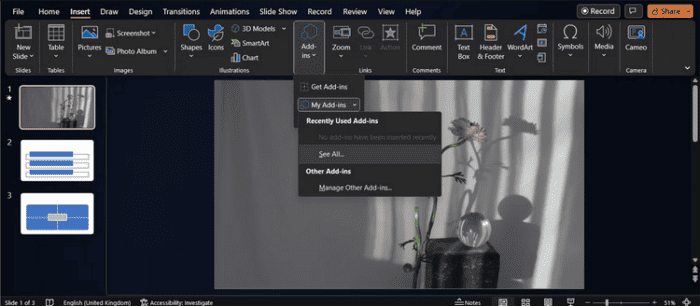You’ve created an excellent PowerPoint presentation and hit F5 to test it before presenting it to your audience. Everything is in order; however, PowerPoint cannot play the video. An incompatible video format or wrong PowerPoint settings usually cause this PowerPoint Not Playing Videos time. If you’ve had a similar issue, follow the solutions below to smoothly make PowerPoint play any embedded video problem.
How To Fix Quickly Microsoft PowerPoint Not Playing Videos?
Check Video Format
If PowerPoint doesn’t support the video format, the video may not play at all or will play with no audio. For instance, if your file extension is .SWF, PowerPoint cannot play the video. In this scenario, you should search for an alternative video version or use an online video converter.
Redownload Video
If PowerPoint accepts the video file format but cannot play it, something is wrong with the video. Outside of PowerPoint, play the video to test it. There are many reasons why the video in your PowerPoint slide presentation is not playing.
- The storage place is tainted.
- The audio in the video is out of sync.
- Certain files in the video may be missing.
- The video is broken or corrupted.
The simplest solution in this scenario is to redownload the video from a new source. Also, check to see whether the YouTube video is still accessible.
Check PowerPoint Playback Settings
If you couldn’t identify anything wrong with the video, it’s time to go on to the next step: check the PowerPoint playback options. PowerPoint may either play the video automatically or wait for you to click the video before it begins playing. So, ensure PowerPoint is configured to play the video as you anticipate.
- Click the video in PowerPoint.
- Open the Playback tab by clicking it in the toolbar.
- Open the Start dropdown menu by going to the Video options menu.
- Choose your chosen option there.
Make sure the audio in PowerPoint is not muted at this time. Ensure you correctly picked the Mute option by clicking the Volume icon in the Playback tab.
Have PowerPoint Show The Video
Depending on your PowerPoint settings, the video may only be displayed once it begins playing. However, if you have set its playback option to “Until clicked on,” you may click aimlessly to get the video playing. Open the Playback tab and click the video to make it visible. Then, check Hide While Not Playing in the Video Options section.
Embed Code For YouTube Videos
If you wish to add a YouTube video to your presentation, more than merely copying and pasting the URL will be required. Instead, you must include the video’s code in your presentation. Here’s how you can go about it.
- Go to the YouTube video you want to include in your slideshow.
- Click Share and then Embed next to the video.
- Take note of the embed code.
- Click Media > Video in PowerPoint after opening the Insert tab.
- Choose Online Videos and paste the YouTube embed code.
- Insert is selected.
If you’ve included an online video, test your internet connection before you begin your presentation. A bad connection will make the video buffer or degrade in quality.
Optimize PowerPoint Media Compatibility
If PowerPoint accepts the video format but is having difficulty playing it, you should maximize PowerPoint media compatibility. First, select Info from the File menu. Then, under the Check for Issues menu, click Check Compatibility.
PowerPoint will search for and automatically resolve any incompatibility issues.
Compress PowerPoint Media
PowerPoint may take some time to handle a big video file. Compress the media files you’ve uploaded to your presentation to simplify PowerPoint and have it play any video you require. To begin, open the faulty presentation and go to File > Info. Open the Compress Media menu from that location. There are three options available.
Presentation Quality/Full HD (1080p). It will change the video size while maintaining the overall video and audio quality. If the included videos are an important presentation component, try this option.
Internet Quality/HD (720p). This option allows you to strike a balance between space and quality.
Low Quality/Standard (480p). This will take up the least amount of space. You should use it if you need to deliver the presentation to someone else and want to make sure the videos play.
Try out all the options to see which produces the greatest results.
Save Presentation As .PPTX
Everyone is familiar with the .PPT file extension for PowerPoint presentations. This has the benefit of allowing you to open .PPT files with previous Office versions. However, previous versions have problems playing PowerPoint videos. So, when saving your presentation, use the .PPTX option, which is optimized for contemporary Office versions.
Start PowerPoint In Safe Mode
Videos might not be playing in PowerPoint due to a faulty add-in. To put it to the test, start PowerPoint in Safe Mode. Regrettably, this solution is only accessible for Windows. First, press the Windows key + R to open the Run dialog. Then, hit Enter after typing powerpnt /safe. If PowerPoint can play the videos, browse the list of installed add-ins. Navigate to Insert > Add-ins > My add-ins > See all. To uninstall an add-in, click the three-dot menu next to it and choose Remove.
Delete Temporary Files
If your computer has acquired excessive temporary data, you may have various problems, like PowerPoint not playing videos. Even though your system should clear these files automatically, you may delete temporary files in Windows manually. After deleting these, restart your computer and check whether PowerPoint can play videos.
Conclusion:
Including a video in your PowerPoint presentation is a lovely touch that will make it appear more professional. Before you do so, make sure you’re not dealing with a corrupted or unfinished file by playing it outside of PowerPoint. If you want to improve your interaction with the audience, there are a few PowerPoint add-ins you might try.