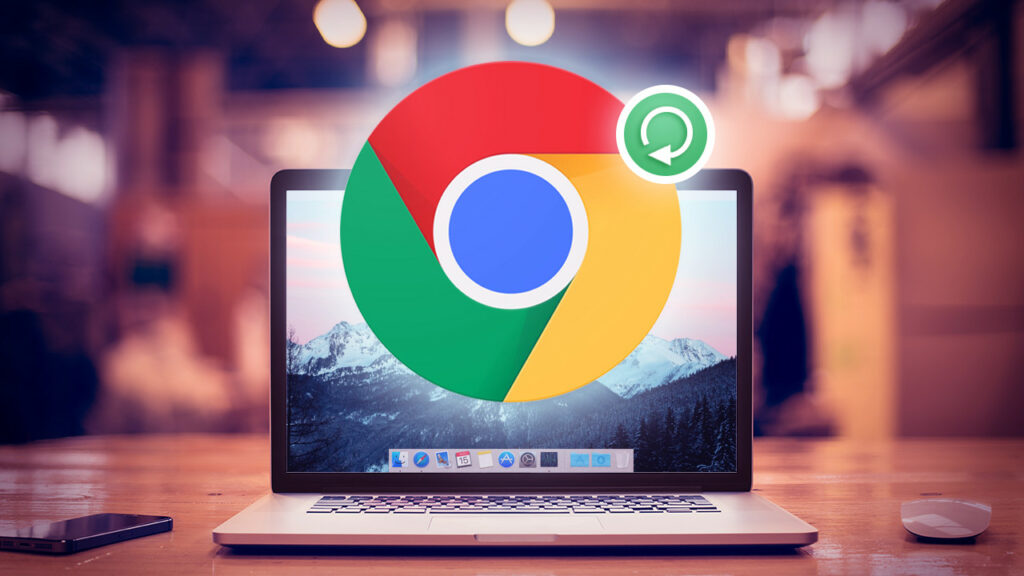Have you ever deleted your browsing history in Google Chrome by accident? Do you desire you could recover a list of the websites you’ve been to? Fortunately, there are many ways to recover your deleted Google Chrome History. This post shows you how to do this on your desktop, iPhone, and Android phone or tablet, as well. In addition, we’ve put together a list of step-by-step ways to help you get your Chrome browsing history back. They may not all work for you, but you should try them all. I hope that at least one of these methods will work.
Check Your Google Account Activity
So, if you’re using Google Chrome, you’re most likely logged in at all times to your Google account. If you check your browsing activity in your Google account, you can see the websites you have been to in the past. Keep in mind that this process lets you see your browsing activity. People who mistakenly delete their browsing history will not be able to get them back on Google Chrome.
1 – Go to your “Google account.”
2 – Click on “Data & Privacy” in the vertical sidebar.
3 – In the “Things you’ve done and places you’ve been” tab, click “Web & App Activity.”
4 – Now, click on “Manage all Web & App Activity.”
Well, The results are similar to your browsing history. Also, You can see what keywords you’ve used to search for in the past.
Note: You can’t access your Chrome history; this method if the “Include Chrome history and activity from sites, apps, and devices that use Google services” setting on the Activity controls page isn’t checked, so you won’t be able to do this.
Use ‘Restore Previous Versions’ Option For Your Google Folder
If you can’t see your browsing history by looking at your Google account activity, you can look at your browsing activity in Windows Explorer.
1 – Open “Windows Explorer” and go to “Local Disk (C:),” the usual default location for app installations.
2 – Now, open the “Users” folder.
3 – Next, go to “[Username]” (the name of your user profile).
4 – Click on the “View” tab, then ensure the “Hidden Items” checkbox is checked.
5 – Open the “AppData” folder.
6 – Now, navigate to “Local.”
7 – Next, right-click on the “Google” folder.
8 – In the pop-up menu, select “Properties.”
9 – Click on the “Previous versions” tab in the dialog box.
10 – Select the previous version you want to restore and click “Apply.”
11 – Finally, click “OK.”
Now, You’ve restored your browsing history to the previous version.
Use A Data Recovery Software
If you don’t have a previous version of your browser, you can use a data recovery program to get your History back. A third-party app will need to be downloaded and installed in the method to download.
1 – Go to the “Recuva download page” and click the “Download” button to get the free version.
2 – Open the folder where you’ve downloaded Recuva and launch the installation.
3 – Here, Select “Run Recuva.” Next, Follow the on-screen instructions using the “Recovery Wizard.”
4 – Select “All files” and then click “Next.”
5 – Select the specific location by using this path: “C:\Users\[Username]\AppData\Local\Google.”
6 – Click “Next.”
7 – Click on “Start” and wait for Recuva to recover deleted files from the specified location.
8 – Now, Browse the files for the data you need to recover. Here, The “history” JSON file should be listed. Well, If not, try a “Deep Scan.” in the above steps.
9 – Check the boxes next to each file you need to be restored (“history” for this process), then click on “Recover.”
10 – Next, Choose the “location to save” the recovered file(s), then click “OK.” Also, Selecting a different drive (or partition at the least) is best. Don’t choose the exact location it came from.
11 – A completion report screen appears. Click “OK” to close the window.
12 – Open “Windows Explorer,” navigate to your predefined recovery folder, then copy the “history” file.
13 – Now, Paste the “history” file into the “C:\Users\[Username]\AppData\Local\Google\Chrome\User Data\Default” folder.
How Do I Restore My History Using DNS Cache?
Another way to get your Google Chrome history back is to use the Command Prompt to restore the DNS Cache and get your History back.
1 – Press the “Windows key + R” together to open the “Run” program, type in “cmd,” then click “OK.”
2 – Now, type “ipconfig/displaydns” and press “Enter.”
Well, With this method, you’ll gain access to your recent browsing history. However, this process has a downside because you can only see the domains you’ve been to instead of the exact web pages you’ve been to.
How To View And Recover Deleted Google Chrome History On iPhone?
Before you download a third-party app for your computer and extract the file with your browsing history, there is a simple way to view your Chrome browsing history without having to do all that.
How To View Chrome History On iPhone
If you signed into Google Chrome on your iPhone the first time you opened the app, you could see your browsing history from your Google account. This is a good process to ensure that you didn’t just lose your Chrome history. After confirming that the History is gone, you can move on to the next step of recovering it back. iPhone and iOS devices can now view back at their Chrome history.
1 – Open the “Chrome” app on your iPhone.
2 – Type in “My account” and then tap “go.”
3 – Click on the “first search result” and then tap “Go to Google Account” or “Manage your Google Account” if you’re already logged in.
4 – At the top of this new page, tap “Web & App Activity.”
5 – Scroll down and tap on “Manage all Web & App Activity.”
6 – Next, scroll down and review your web activity.
Here, On the “My Activity” screen, you’ll find your browsing history. Well, If you’re logged in on other devices with the same Google account, you’ll be able to see your browsing activity on those devices, too.
How To Recover Chrome History On iPhone
In terms of recovering Chrome history back on iPhone/iOS, there aren’t many ways. After all, this is a device that is meant for Safari. If you look up how to recover Chrome history on an iPhone or iPad, you’ll find a lot of websites that say how. However, those sites all copy each other’s information, making it hard to tell which information is correct or not. To recover it another way, a website might show you how to get your Chrome history back on your iPhone, but they mixed it up with how to get rid of it on Safari. So even though they say Chrome, it’s Safari steps they are taking.
There are third-party data that can recover you get back your Chrome history on iOS and iPhones. For example, you can use an iPhone data recovery app to scan your iPhone on a computer. It’s possible to get your Chrome history back if you accidentally deleted it. A data recovery tool might be able to recover lost data on your iPhone or other iOS devices. Third-party iPhone recovery software isn’t the only thing you have to choose from. If you used iCloud to back up your iPhone data, you also have that at your fingertips.
Using A Recovery Tool To Recover Chrome History On iPhone
1 – On your computer, go to the iBeesoft iPhone Data Recovery download page. Choose Windows or the macOS version.
2 – Now open up the downloaded file, click Run to continue the installation, and follow the on-screen instructions.
3 – Connect your iPhone to your computer.
4 – When the “Trust this Computer?” prompt on your iPhone appears, tap “Trust.”
5 – Launch “iBeesoft iPhone Data Recovery” on your computer.
6 – Select the “Recover from iOS” tab. You’ll find your iPhone here.
7 – Now, click “Scan.”
When the scan is done, look for the file with your Chrome browsing history. It should be called “history.”
Note: Check out EaseUS if this software doesn’t work for you. You can download it and try again.
How To Recover Deleted Google Chrome History On Android?
The same ways to recover your deleted Google Chrome history on an iPhone also work on Android devices. As long as your account is linked to your Google account, you can see your browsing history through Chrome.
1 – Open the “Chrome” app on your Android.
2 – Type in “My account” and tap go.
3 – Click on the first search result.
4 – Login if you aren’t already. Then, tap on “Manage your data & privacy.”
5 – Tap on “Web & activity.”
6 – Tap on “Manage all Web & App Activity.”
7 – Scroll down and view your web activity.
Here, you will find the browsing history of your Google account across all devices, including your Android device.
Note: Well, If you haven’t signed in to your Chrome browser, you’ll need to use a recovery tool like EaseUS to get back into it.
If you delete your browsing history, you won’t be able to find web pages you’ve been to in the past. Now, you know how to get your deleted browsing history back, too. Keep in mind that your Google account keeps a record of what you’ve done on the web. There are a lot of ways to access your Google account. You can use any device to find the web page you need.
We’ve also shown you how to view and delete your search history. You can remove individual web pages or all of your browsing history with a few taps or clicks of your mouse. In Google Chrome, how did you recover your deleted History after you had deleted it? Did you find another method that worked? Let us know what you think in the comments below.
FAQ: Recover Deleted Google Chrome History
On Windows, How Can You Recover Chrome History?
You can recover your Chrome history in four ways. Also, You can do many things to check your Google account activity, restore the previous version of your Google folder, use a data recovery tool, and look at the DNS cache. You can use one or both of these methods to recover your Chrome history on your Windows PC. Feel free to go back and scroll the beginning of this article to see which method works best for you.
How To Check Google Chrome History After It Was Deleted?
Well, If you’ve already deleted your browsing history in Google Chrome, you can still get to it through your Google account, even though you’ve already deleted it. The only thing you need to do is sign into Chrome with your Google account during the period you want to search your browsing history.
1 – Go to your Google account.
2 – Click on Data & personalization in the vertical sidebar.
3 – In the Activity controls section, click Web & App Activity.
4 – Click on Manage activity.
Here, you can check your browsing history and see what you’ve been up to. If you have a lot of devices linked to your Google account, you’ll be able to see your browsing history on all the devices.
How To Delete Search History On Google Chrome?
Delete your browsing history if you don’t want to recover it again. You can do this in the browser. On PC, iOS, and Android, we’ve shown you how to recover your Chrome browsing history. Now we’ll show you how to delete your search history on all three devices simultaneously.
Delete Google Chrome Search History On Windows
1 – Open your Chrome browser.
2 – In the top-right corner of the screen, click on the three vertical dots.
3 – Hover your cursor over History.
4 – Click History in the extended menu.
5 – Click Clear browsing data in the left sidebar.
6 – Select the time range you want to delete from your browsing data.
7 – Check Browsing history and click Clear data.
Delete Google Chrome Search History On iPhone
1 – Launch the Chrome app.
2 – In the bottom-right corner of the screen, tap on the three horizontal dots.
3 – Tap History.
4 – Tap Edit and select the sites you want to delete from your browsing history.
5 – Tap Delete.
Note: If you want to delete all of your browsing history, after step 3, you can tap Clear Browsing Data… to do so.
Delete Google Chrome Search History On Android
1 – Launch the Chrome app.
2 – In the bottom-right corner of the screen, tap on the three horizontal dots.
3 – Tap History.
4 – Tap the small x icon to remove a web page from your History.
Note: If you want to delete all of your browsing history, after step 3, you can tap Clear Browsing Data… to do so.