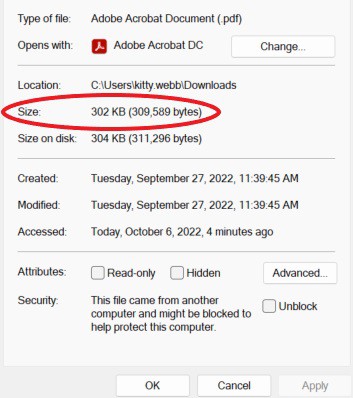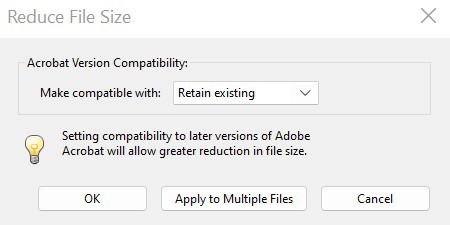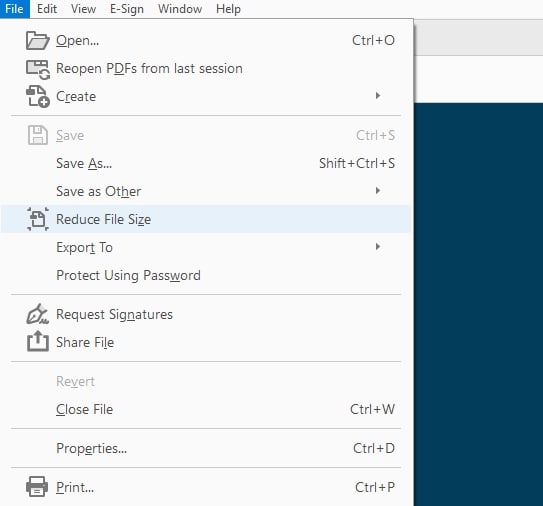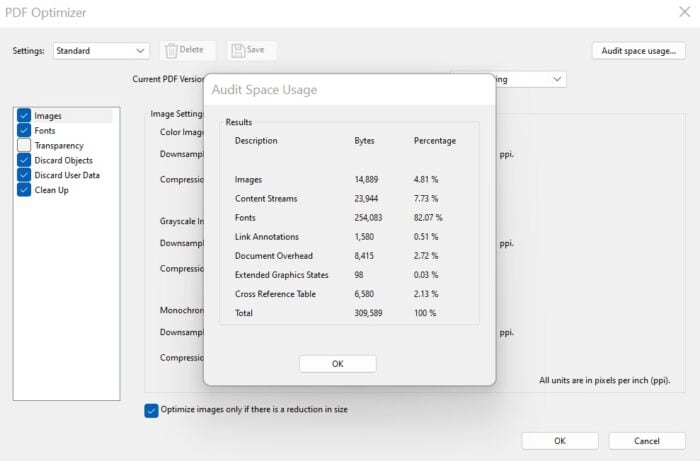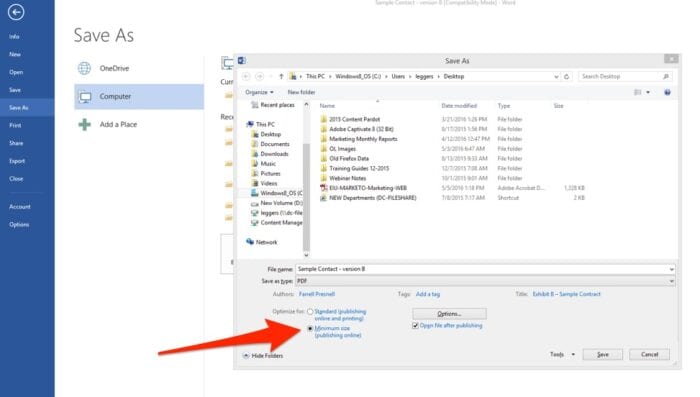At SevenTech, we are often asked how to reduce the size of a PDF file. File sizes are governed by various standards, depending on the back-office system used by the court to manage the filings it receives. The File must be less than 35 MB in most eFiling courts throughout the United States, while each state court may have restrictions. However, if they include exhibits that must be kept as high-resolution images, there is no justification for PDFs to be hundreds of gigabytes large. Even filings that are hundreds of pages lengthy may be reduced to satisfy standards by following a few simple procedures.
How To Determine The Size Of PDF Document?
Well, checking the size of your PDF is simple if you’re using Adobe Acrobat. Click File, then Properties. There will be a lot of information about your document, including its size, shown.
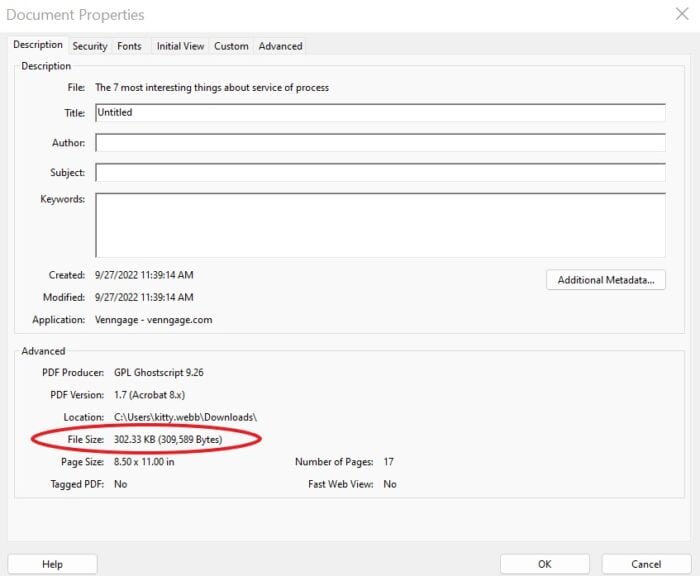
You may also navigate to the folder containing your document, right-click on it, and choose Properties.
Note: KB stands for kilobytes. A megabyte is 1,000 kilobytes; therefore, a 35 MB document might be up to 35,000 KB.
Larger files take longer to upload, are more difficult to exchange electronically (by email, for example), and use more of your legal firm’s file storage space. Even when the courts accept greater file sizes, smaller, efficient files are preferred. How can you reduce the size of your PDF documents? Here are five quick pointers.
How To Reduce PDF Size? 6 Best Ways
Avoid Scanning PDFs Wherever Possible
It’s a frequent myth that you must print everything and scan it together to make PDFs or merge several documents and exhibits into a single PDF. The size of electronically transformed files is often substantially lower than that of scans. Only scanned documents are available in paper form; all other documents may be electronically converted from the actual File by saving them as PDFs. Furthermore, using software such as Adobe Acrobat, separate documents may be instantly assembled as PDFs, eliminating the need to print out documents to combine them.
Save As “Reduced Size PDF”
You may take several actions if your File is still quite large after you’ve made it electronically rather than via scanning. The easiest solution is to save your File as a reduced-size PDF. Choose the format, Save as Other, and then Reduce the Size of the PDF in the newest version of Adobe Acrobat to open the PDF you want to resave as a smaller format. You’ll be prompted to pick the version compatibility you require — it defaults to Retain existing to preserve the current file settings — before clicking OK to save.
Another function integrated within Adobe Acrobat is saving the File to a reduced size. Go to File, then click Reduce file size. You’ll be prompted to choose a folder to save your compressed document. To save the folder, double-click it.
These procedures are fast and simple, but be aware that they reduce the quality of images and eliminate digital signatures. Instead, use the optimization method outlined below if you want greater control over how your PDF is compressed in Acrobat.
Use Adobe Acrobat’s PDF Optimizer
You may desire greater control over which elements of your document are sometimes reduced in quality or eliminated. Choose the PDF optimizer tool in these cases. Before you optimize a file, analyze its space utilization – which elements, such as fonts, images, etc., use the most data. The findings may provide recommendations for where to reduce file size best. To optimize your PDF, open it in Acrobat, then click File, Save as Other, and Optimized PDF. Well, in the resulting dialog box, click Audit space utilization in the top right-hand corner. You’ll see something similar to this information table.
Thanks to the optimizer, you have total control over which elements of your PDF will be compressed. Examine the major elements of your document and use that information to help you determine what can be compressed. Check the box next to a panel (for example, Images, Fonts), then select options from that panel. Because there are so many options, reviewing the Adobe Help file to understand what each accomplishes is important. We understand that only some people use Adobe Acrobat. What are your options if using different software or the basic Adobe Reader? If you don’t have Acrobat, here are two additional options for reducing the size of your PDF file.
Reduce The Size As You Save In Word
To convert a document to PDF in certain versions of Word, use the Save As option. Depending on the number of images in your paper, this option usually results in a small size. If you find that your Word-converted PDF is still too large, there is another option in Word that will generate a much smaller file. Here’s how to put it to use: Open the Word document that will be converted to PDF. Click the File menu and then Save As. Select PDF and input your file name from the Save as type selection. Here’s the additional step: at the bottom of the dialog box, where it reads Optimize for, select Minimum size (publishing online).
This feature may need to be added in subsequent versions of Microsoft Word. If you don’t have this option and your file size is too large, you may need to try another compression tool.
Use Print-to-PDF Tool
Other (non-Adobe) PDF tools will usually provide options that can help you reduce the size of your PDF. However, if you’re seeking a free option, there are a few options. PrimoPDF is now the most downloaded free PDF maker (according to download.com). Open the PDF file you want to compress (in Acrobat Reader and/or a web browser, for example), press Ctrl+P to launch the print window, select PrimoPDF from the list of available printers, and then click Create PDF. It should be noted that this method, like saving as a reduced size PDF in Adobe Acrobat, reduces picture quality and resolution.
Use The Adobe Online PDF Compressor Tool
Even if you do not use Adobe to manage your PDFs, you may reduce the size of your PDF file before eFiling by using their free online compression tool. It’s a simple drag-and-drop interface. You may also use the file selection tool to find the document on your computer. After you’ve compressed your File, download it back to your PC. It should be noted that this method may result in quality loss.