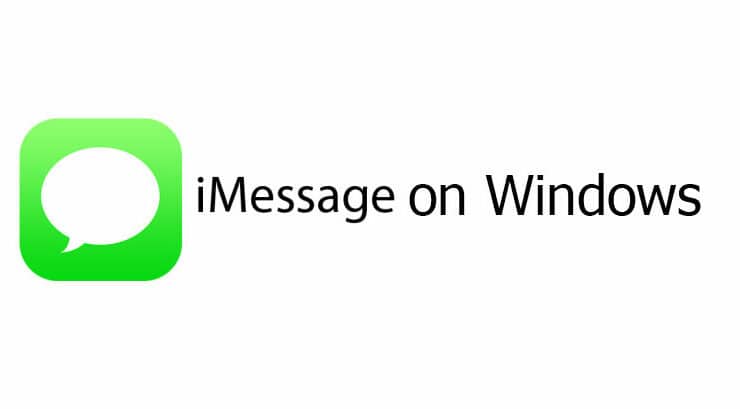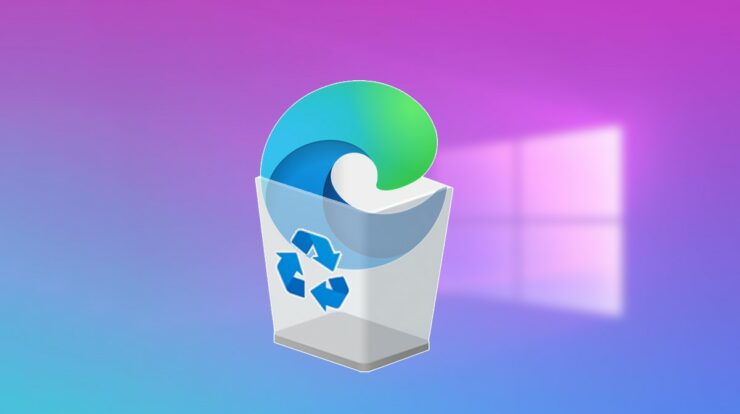
Ever since Apple has launched, it seems to take the world of technology to the storm, leaving Microsoft behind. However, after much struggle and consuming much time, Microsoft is back with the bang. This time, Microsoft has launched a browser that is best for new, Google Chrome-based Microsoft Edge. The new web browser has garnered much attention for its steady speed and convenience on different platforms. Moreover, the Microsoft Edge works well on smartphones too.
Everyone can use Microsoft Edge. However, if someone is comfortable using Chrome or Firefox, he needs not to switch to the newly launched Microsoft browser. The simplest thing to do is circumvent Edge, which is easy to do and doesn’t take long. But if you are desperate to Remove Microsoft Edge altogether, you have come to the right place. This article will tell you the simplest and easiest ways to Remove Microsoft Edge from Windows10.
[lwptoc]
Is It Possible To Remove Microsoft Edge From Windows 10?
Before diving straight into the ways to Remove Microsoft Edge, it is also pertinent to know whether it is possible to remove all types of Microsoft Edges or not. Well, it depends. Currently, we can use two types of Microsoft Edge, and each version has different terms and conditions for permanent removal.
The older Microsoft Edge version uses Microsoft’s browsing engine and has a different interface. If such is the condition, the attempt to Remove Microsoft Edge won’t prove to be fruitful. On the other hand, the Microsoft Edge Windows 10 version 2004 is automatically replaced with the latest Chrome-based Edge release. However, it would be best to keep in mind that this version cannot be directly removed either. There is still one resort left and that would be downloading the new Chrome-based Edge and installing it manually from the Microsoft website. But, still, you cannot Remove Microsoft Edge for good.
So, this shows that Microsoft Edge is a vital part of Windows10, and removing it is nearly impossible. If you are still adamant about removing it, you can stop, hide, or disable Edge. But you should know that this is not advisable to send it to oblivion, as some critical Windows features count on it. Before telling you how to remove it, we recommend that you start using another browser as your default web browser, altogether shunning its existence.
Despite showing all the red flags if you still want to Remove Microsoft Edge for good, we will still try to tell you the safest and convenient ways possible to perform this process safely and without causing any harm. Come along.
1. Using Windows10 Uninstall Menu
Are you not satisfied with the new, chrome-based Microsoft Edge and looking for ways for manual installation? Well, this good news is you can do it just like you remove any other Windows application from the Windows Settings menu. Follow these steps to Remove Microsoft Edge:
- First of all, right-click the Start menu icon and choose “Settings” to start the process. Now, click Apps> Apps & Features and search “Microsoft Edge” either in the list or the search bar.
- After finding Edge, press the entry and click “Uninstall” to initiate the removal process. It would be best if you press “Uninstall” again in the pop-up menu for confirmation. Before removing, stay assured that all the open Edge browsers are closed, or the removal process won’t function.
- Once you opt for the “Uninstall” option, Edge will ask for confirmation. Click “Uninstall” once again to proceed to this. Also, look out for the “Also clear your browser data” checkbox and remove it for removing the browsing history altogether.
Once again, let us remind you that these steps work only for the manually installed new Edge release. As soon as Windows10 is done with updating, this version will swap the older version via Windows Update, and there’s nothing you could do to remove it.
2. Switching to another Default Web Browser in Windows10.
As mentioned earlier, the best way to ignore Microsoft Edge and prevent Remove Microsoft Edge is to switch to another web browser and start using it as your default web browser. Follow these steps:
- Firstly, right-click the Windows Start menu and select “Settings”. Now, press Apps>Default Apps. Select the present Web Browser entry to commence switching the default browser.
- Now, opt for another installed web browser from the list in the “Choose an app” window. If you don’t have it already installed, click “Look for an app in the Microsoft Store” to look for a substitute.
After selecting an alternate browser, the newly selected browser will be the default one for all sorts of web-based services available on Windows10. Repeat the same process to either switch back to Microsoft Edge or any other web browser in case you change your mind.
3. Using PowerShell for removing Microsoft Edge.
If you are not happy with the substitute browser and still want to Remove Microsoft Edge”, the reasonable option to do it would be to do it through PowerShell command. Follow these steps:
- Right-click the Start menu to open the PowerShell window and opt for ”Windows PowerShell”.
- Now, type “get-appxpackage *edge*” in the open PowerShell window to look for reasonable system packages for Microsoft Edge on your computer.
- The third step would be taking notes of the “PakcageFullName” value for the Microsoft. MicrosoftEdge package. For removing it from the computer, type “remove-appxpackage”. Now, type the “PackageFullName” value and press the enter key.
You should know that this process is valid for the older version of Microsoft only, and it does not entirely Remove Microsoft Edge. Also, there are chances that it may cause complications if you attempt to use any such app or system features with Edge as a basic requirement. If this system fails to work, you should try disabling it manually, and it proves to be our following method to Remove Microsoft Edge.
4. Disable Microsoft Edge Using Windows File Explorer
There are chances that you might be facing hard luck disabling Microsoft Edge from your browser, as Windows has a robust security system, and it keenly protects the core system features and files. Hence, if you are unable to Remove Microsoft Edge using other methods, try renaming the folders it resides in with the help of Windows File Explorer. Follow these simple steps:
- First, open C:\Windows\SystemApps in File Explorer, and locate Microsoft.MicrosoftEdge_xxxxxx folder, right-click, and choose the “Rename” option.
- Second, You can rename it to whatever name you want; however, adding the word “OLD to the folder name would be better. It helps in renaming and restoring the file if you face any problems.
- Lastly, a UAC window will display on your screen for confirmation purposes. Press “Yes” to confirm the change.
The renamed Edge system files will remain intact, yet the Windows won’t access them, thereby ensuring that the Edge remains disabled. However, in case you have any change of plans, you can always restore access by simply renaming the folder back to what it originally used to be.
Also, Check :
Final Thought:
Although we have presented you with the ways to Remove Microsoft Edge, we will still encourage you to use alternative options instead of disabling it for good. There’re plenty of options out there besides Firefox and Chrome to get online and browse desirable websites. If you are concerned about your safety online, there is an option of using VPN Chrome extensions to hide the IP address.
There is an option to use a browser sandbox in Windows10 to alienate your website from other system resources, allowing you to work uninterruptedly.