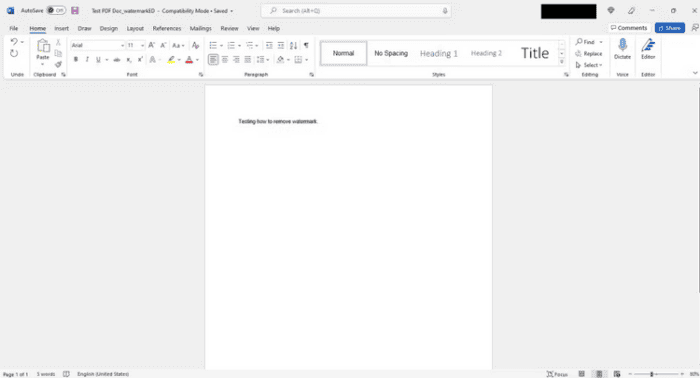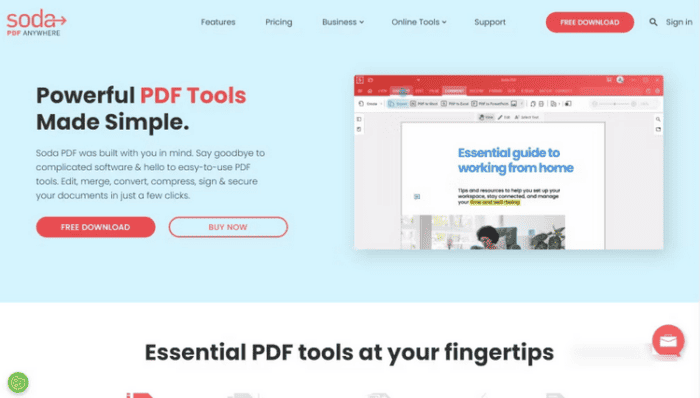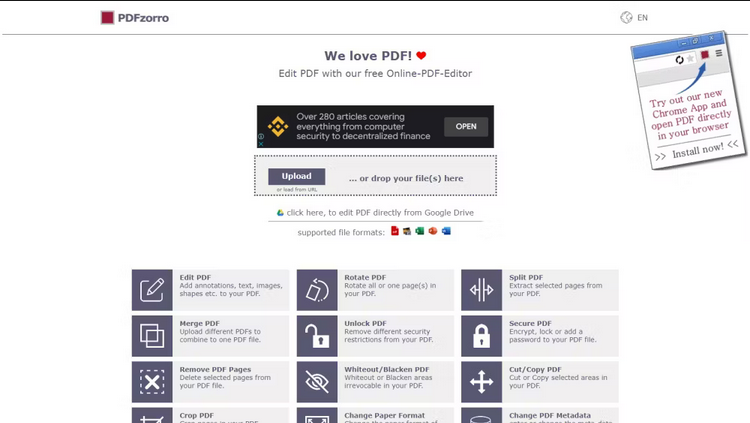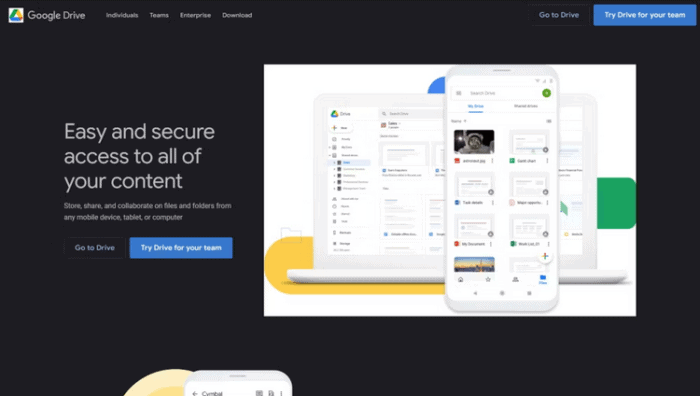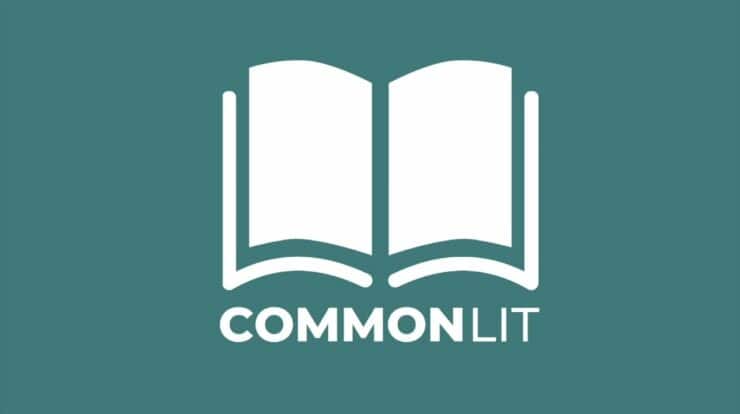You can accomplish a lot with PDFs if you have the correct tools. You can combine, convert, compress, resize, trim, divide, rotate, and (un)lock PDFs. The excellent part is that you can do all of this for free. Another useful feature of PDFs is the ability to add or remove a watermark. But what about removing one? You’ll discover why people remove watermarks and, most crucially, how to remove a watermark from a PDF online.
Why You May Require To Remove Watermark From A PDF File?
If you’re like most PDF users, you’re undoubtedly already aware of how to add a watermark to a PDF. However, may you remove a watermark from a PDF file online and for free? Before we dive into how to remove a watermark from PDFs, let’s look at why people remove watermarks in the first place.
- The document has been made public.
- The watermark is no longer required.
- The watermark must be updated and removed.
- The watermark is a logo or mascot that is changing or being rebranded.
- The watermark needs to be better positioned.
- Among other things, the watermark obstructs reading.
Now, let’s look at how to remove a watermark from a PDF file online using free tools.
1. Microsoft Word
Well, one of the world’s most widely used word-processing tools is Microsoft Word. It may also remove watermarks from PDFs by converting the PDF to Word first, removing the watermark, and then exporting the document as a PDF. This is compatible with practically all PDF editors. We’ll be using the Foxit PDF editor for this example. This is how.
- Go to Foxit, scroll to the bottom of the page, and click PDF to Word in the Online PDF column.
- Drag and drop or upload the PDF file, then click Start Conversion.
- When you get a success message, click Download your file.
- Now launch Microsoft Word and open the transformed file.
- Microsoft Word may notify you about possible compatibility difficulties when converting a PDF to Word. After reviewing it, click OK.
- Enable Editing by clicking the button.
- Click Watermark in the right-hand corner of the Ribbon area, then click Design.
- When you’re finished, go to the bottom right corner of your screen and click Remove watermark.
- Click the watermark, then click the Delete key to remove your watermark. In certain circumstances, you may have to select and eliminate the watermark letter by letter.
- When finished, save the file as PDF to get your watermark-free PDF.
Foxit’s desktop software also lets you remove watermarks from PDFs without going through the lengthy process of using Microsoft Word.
2. Soda PDF
Soda PDF is a versatile online PDF editor with many features. With its free online tools, you can easily combine, compress, convert, divide, resize, rotate, and change PDFs. Here’s how to use Soda PDF Online to remove watermarks from PDFs.
- Navigate to Soda PDF Online and click the Open button in the left toolbar. Also, you may need to create one if you currently need an account.
- After you’ve uploaded the PDF file, go to the top toolbar and click Edit.
- Locate and click the watermark you wish to remove. This will let you select the watermark.
- Click the Delete key on the keyboard, and the watermark will be removed. The watermark wording may also be edited.
- When you’re finished, go to the top-left corner and, click the hamburger menu button, then Save.
- Click the X button next to the filename at the screen top, then Yes when requested to save changes.
English, German, and French are among the eight languages supported by this tool. Click the gear symbol to see the other language options. The watermark remover in Soda PDF is the simplest method to remove watermarks from PDFs online for free. If it fails to remove the watermark, you may attempt the alternative watermark removal techniques described below.
3. PDF Zorro
PDF Zorro is a powerful PDF editor that lets you combine, divide, cut, rotate, secure, unlock, and convert PDF files. In addition, the whitening, blackening, or eraser tool in PDF Zorro may be used to remove watermarks from PDFs. Here’s how to use PDF Zorro’s eraser tool to remove watermarks from PDFs online.
- Click Edit PDF in PDF Zorro after scrolling down.
- Drag and drop the file into the upload box or click Upload to upload your PDF.
- Under the file upload box, click the Start PDF Editor button.
- Click the page from the toolbar in the left pane. This will activate it in the main window.
- Locate the watermark, click the Erase tool, and drag the mouse across until it is removed.
This approach works best if the watermark isn’t overlaid over the text; otherwise, the surrounding text may be wiped.
4. Google Docs
Google Docs lets you create, edit, and process documents. Also, you can use it to add a watermark to Google Docs and to remove a watermark from PDFs. Here is how to remove watermarks from PDFs using Google Docs online.
- Sign in to Google Drive and click the + New button.
- Select the watermarked PDF file by selecting File Upload.
- An “…upload complete” signal will appear in the bottom-right corner of your screen. Select the filename by clicking it.
- A preview will be produced. Then, at the top page, choose Open from the drop-down menu.
- Select Google Docs.
- If the watermark is not removed instantly, click it, select it, and then hit the Delete key on your keyboard.
- Your watermark-free PDF will be saved to the computer when you click File, select Download, and then Watermark Free Document.
If a PDF file is encrypted, you must unlock it to remove the watermark.
Conclusion:
Now that you understand how to remove watermarks from PDFs online for free, you can remove them from your PDFs if you no longer need them. However, only remove watermarks from PDFs you developed or have permission to change; otherwise, you may infringe on someone’s copyright and face legal consequences. You can do so much with PDFs, like adding and removing watermarks. Although you may do things online for free, a variety of additional software allows you to edit PDFs on your Windows or Mac computer.