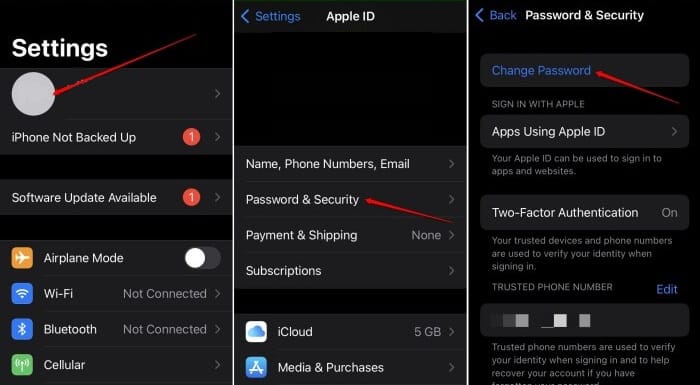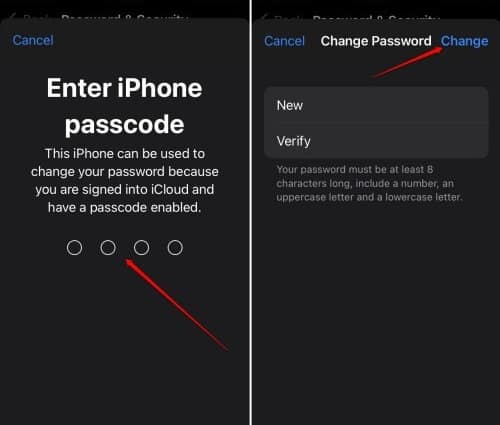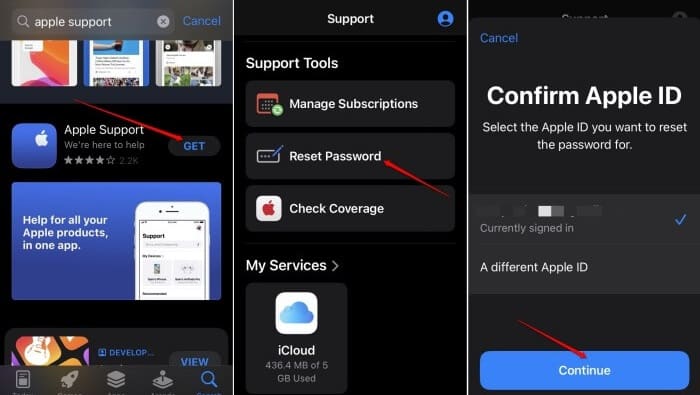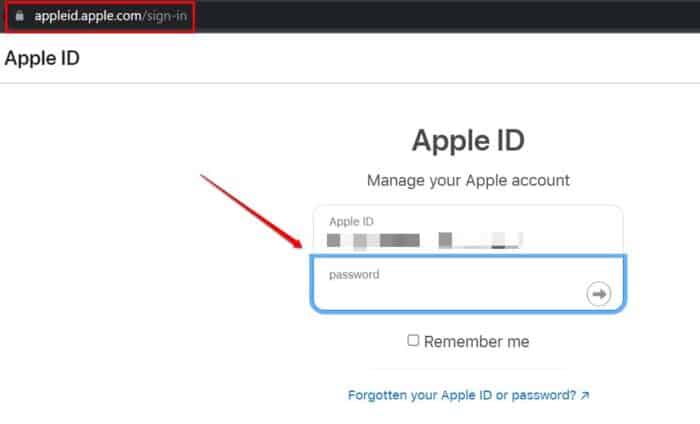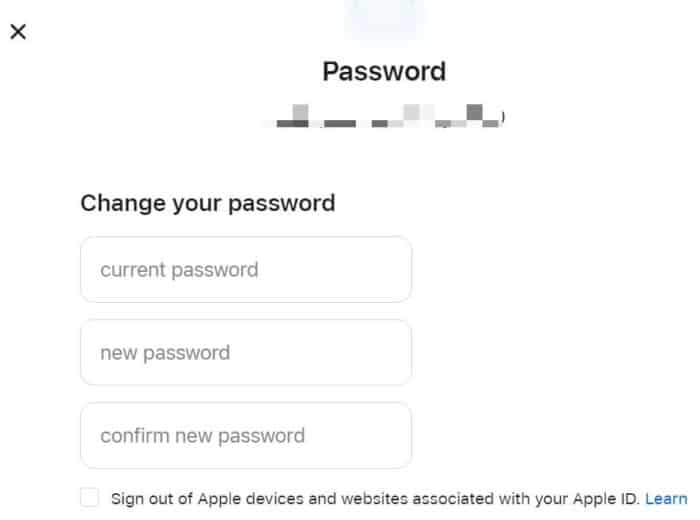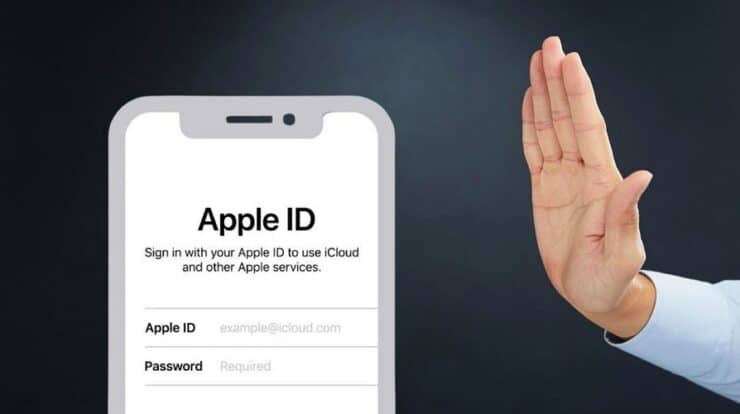
Your Apple ID and password are the entry points for using Apple devices and services. You may need to reset your Apple ID password to fix a bug or other technical problem on iOS, watchOS, macOS, or iPadOS. Most customers frequently reset their Apple ID password to protect their device data and cloud backup. Because all offline and online data is linked to the Apple ID, it is best to change passwords regularly. This post will show you how to quickly reset the Apple ID password on your Apple Watch, Mac, iPhone, or iPad. Let’s get started.
How To Quickly Reset Apple ID Password?
Depending on the Apple device you have, you may use it to easily reset the Apple ID password.
Reset Apple ID Password On A Mac
1 – Click the Apple logo > System Preferences. [On some macOS versions, it may be found in System Preferences]
2 – Select Apple ID.
3 – Click Password & Security on the left-hand side.
4 – Click Change Password.
5 – You must first enter the old/existing password to authenticate the change.
6 – Input the new password and re-enter it to confirm.
7 – Click Change to save the new Apple ID password.
Reset Password Using Apple Watch
1 – Go to Apple Watch Settings > Apple ID > Password & Security.
2 – Select the Change Password option.
3 – Apple will send a code to the Apple devices, such as the iPhone or iPad, to authenticate this change.
4 – After authenticating, enter your current Apple ID password.
5 – Now, input the new password and re-enter it to confirm.
6 – Select Change and enter the new password.
How To Quickly Reset Apple ID Password On An iPhone And/Or iPad?
Here are the steps to change your Apple ID password from an iPhone or iPad.
1 – Open Settings and tap the Apple ID profile.
2 – Then, go to Password & Security > Change Password.
3 – You must enter your iPhone or iPad’s passcode for authentication.
4 – Input the new password and enter it when asked.
5 – Click Change to save your new password.
Use Apple Device Of A Friend To Reset Password
Assume you have an iPhone that was either stolen or lost. You don’t have any other Apple device with you. Your friend, on the other hand, has an Apple device. You may change your Apple ID password using this method.
1 – Install the Apple Support app on your friend’s iPhone/iPad.
2 – Select Reset Password and tap it.
3 – Select a different Apple ID and follow the on-screen instructions.
4 – Input your Apple ID and password. Continue by tapping the button.
5 – You’ll be asked to enter the verification code supplied to that device (your friend’s iPhone).
6 – Enter the 6-digit code and press the Done > Next button.
7 – You will now be presented with two options. If you tap Done, a password reset link will be sent to any of your other Apple devices (apart from the one you do not have). Then, on that device’s screen, follow the instructions to reset the Apple ID password.
Cannot access your Apple devices? This is the second option. The steps for this option are outlined below.
1 – Press the Send Code to a Trusted Number button.
2 – When you get the Verification code, enter it.
3 – Input the iPhone/iPad passcode to authenticate the password change.
4 – Input the new password twice in a row.
5 – To save your changes, tap Next.
Visit Apple Store To Change Password
If you cannot reset your Apple ID password, I recommend visiting a local authorized Apple Store. Meet with the specialists and discuss your issue. They will assist you in resetting your password.
Use Web Browser To Reset Apple ID Password
Do you need another Apple device to reset an Apple ID password? You may access your Apple account with a web browser.
1 – Open a browser on your PC.
2 – Navigate to appleid.apple.com.
3 – Log in using your Apple ID.
4 – Input the previous password.
5 – Next, input the new password and re-enter it.
6 – To save the new password, click Change Password.
Conclusion:
These are the numerous methods for simply resetting your Apple ID password. Do you want to protect your Apple account? Or should I change the password to resolve any technical issues? Then these approaches will come in helpful.