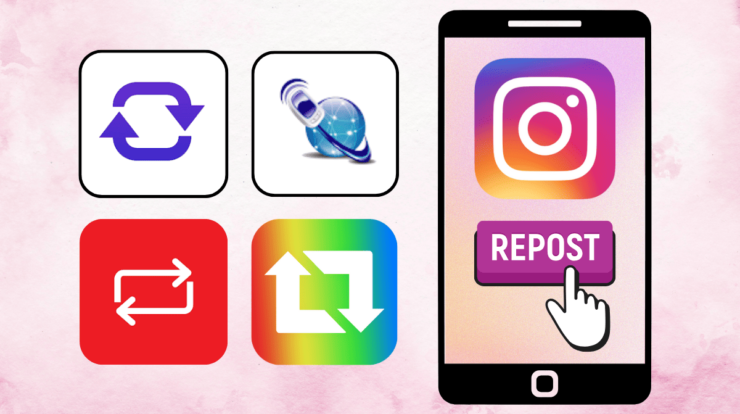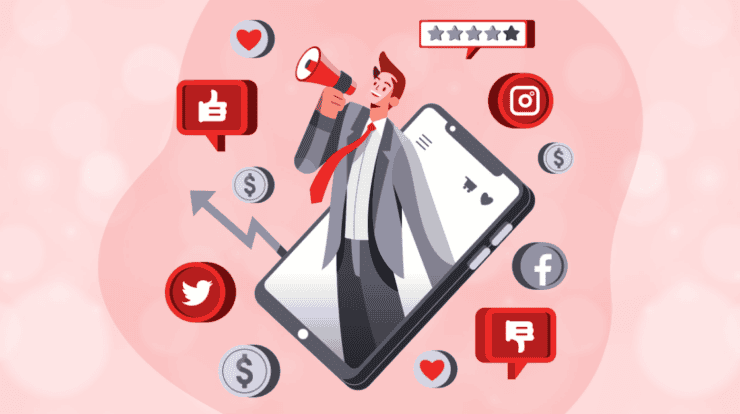It’s continually a good idea to back up the information on your iPhone or iPad just in case something goes wrong. So, No one wants to lose important messages, photos, or any other valuable data. An instance of this would be to backup WhatsApp messages and pictures to reset your Apple device or delete WhatsApp by mistake. Suppose you have all your info backed up. It won’t be a problem to restore and reinstall WhatsApp without losing any data that was on the app.
In the more advanced versions of WhatsApp, it was a headache to backup WhatsApp chat messages and photos, but the newer updates have made it much more manageable. So, In the past, users had to manually copy the app installation files and folders to some safe place on their PC or cloud.
[lwptoc]
How To Restore WhatsApp Chat And Photos on iPhone & iPad
This latest WhatsApp software update can now directly backup information from the app without transferring anything manually. Now, There are a couple of different options, and one includes WhatsApp users backing up their data automatically utilizing a set period. The comprehending is a step-by-step guide for WhatsApp users to learn how to backup and restore chat messages and photos in WhatsApp.
How To Backup WhatsApp Chat Messages & Photos On iPhone?
So, By creating a backup, it will make a copy of your WhatsApp chat messages. Then, All data has been shared with your iCloud account except for videos sent or received as of now in the backup.
- Start, Turn on your iPhone or iPad.
- Then, Open WhatsApp and select the Settings tab at the bottom.
- Now, From there, tap Chats to view your chat settings.
- Click Chat Backup.
- Next, select the Back Up Now button to instantly back up your chat messages & photos.
- Other, you can turn Auto Backup on and define a schedule for the loop.
- Finally, That’s it! You have a backup of WhatsApp data.
How To Restore WhatsApp Chat Messages & Photos From Backup On iPhone?
This backup you made using the steps above will be stored in your iCloud account. So, To restore that backup, follow these steps.
- First, Turn on your iPhone or iPad
- Now, Before you do anything else, double-check that you’re logged in using the same Apple ID used while making the backup.
- Suppose not already installed, install WhatsApp on your iPhone and launch it.
- Next, use your phone number to sign in to WhatsApp and keep in mind to use the same phone number you were using prior.
- Lastly, Upon signing in, you will be asked to restore the backup from iCloud.
How To Export WhatsApp Messages As A File
Suppose you want to save your WhatsApp chats as a text file that you can email, keep on your computer, or store on a flash drive. You can follow the steps below. So, keep in mind that you can’t restore messages that you back up as a file, so if you delete the app or those chats, you will only ever be able to view these chats as a text file.
- Firstly, go to the chat you want to export and tap on the other person’s name or phone number at the top of the screen.
- Click Export Chat at the bottom of the screen.
- Then, WhatsApp will load for a second (when it creates the text file) then give you different options for exporting the file. The easiest ways to save the file are to email it to yourself or choosing Save to Files on iPhone. In case, If you choose to Save to Files, you will be able to find the file in your Files app.
Also, Check :
It’s most important to note that for WhatsApp users that since WhatsApp does not save videos in backups, you’ll need to keep the videos differently. That can be done by holding the videos locally and syncing the videos on your iPhone or iPad with iTunes. A different method would also be for you to upload the videos to either iCloud or another cloud storage service company like Dropbox.