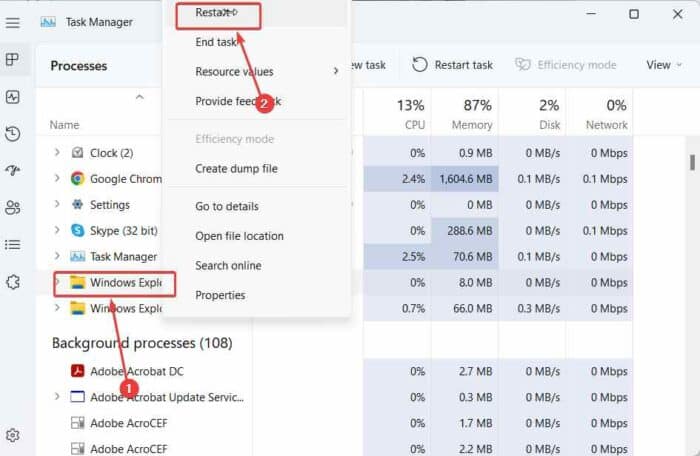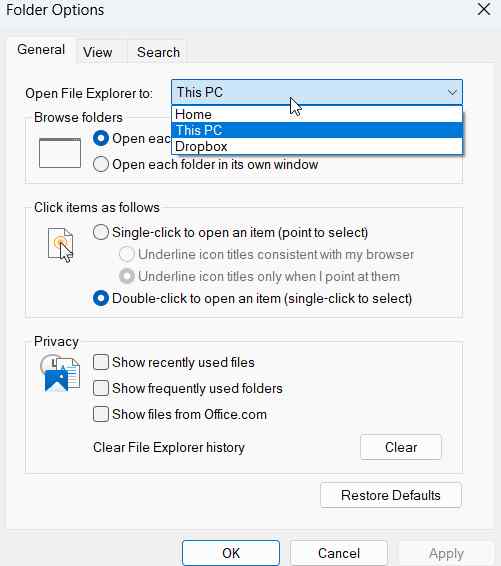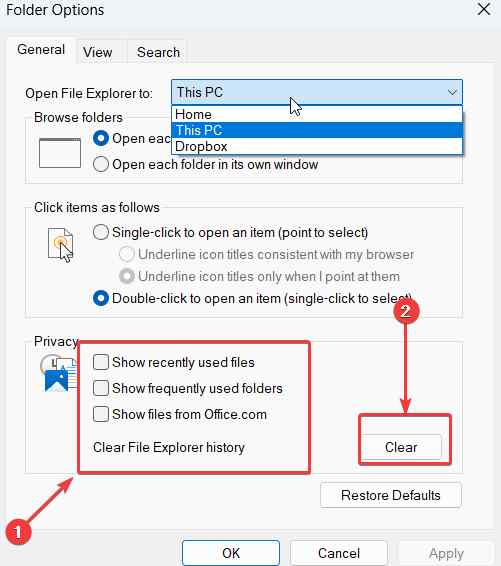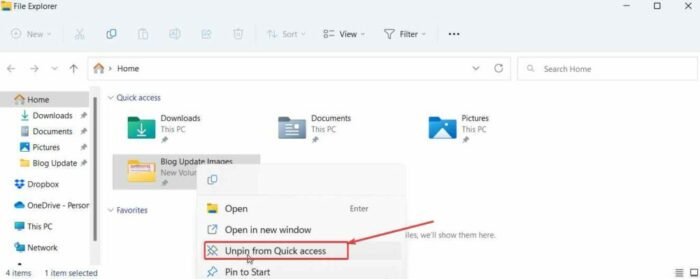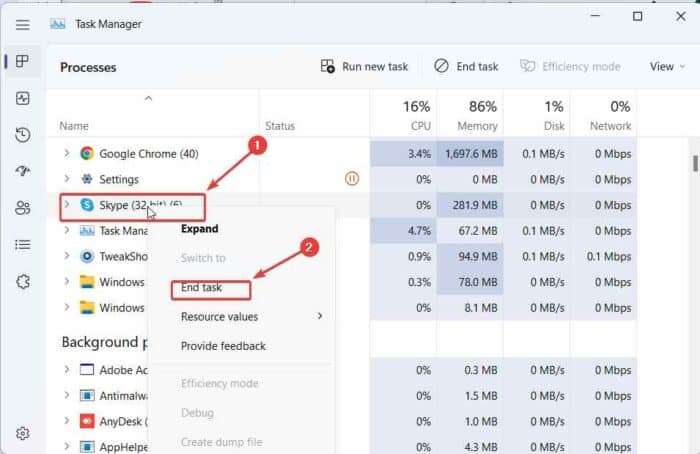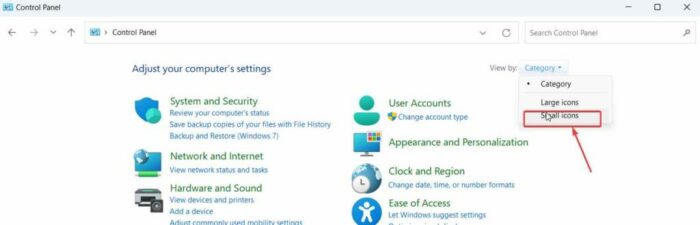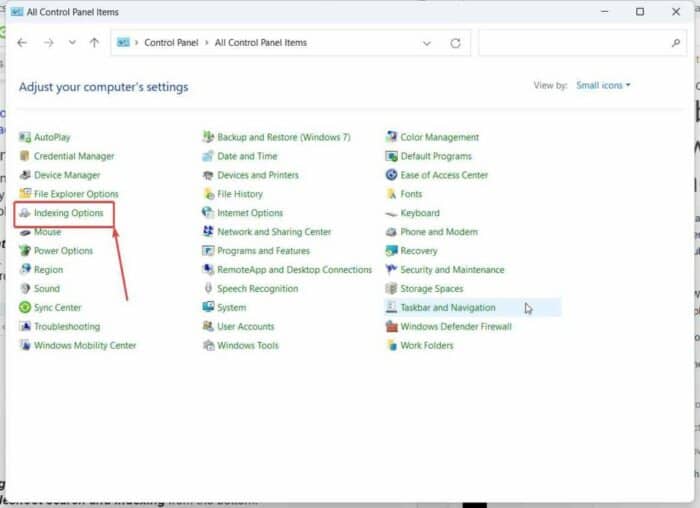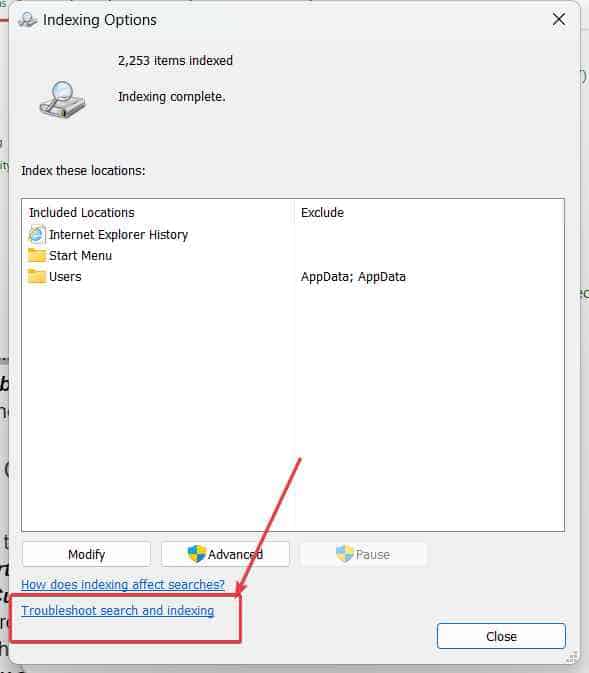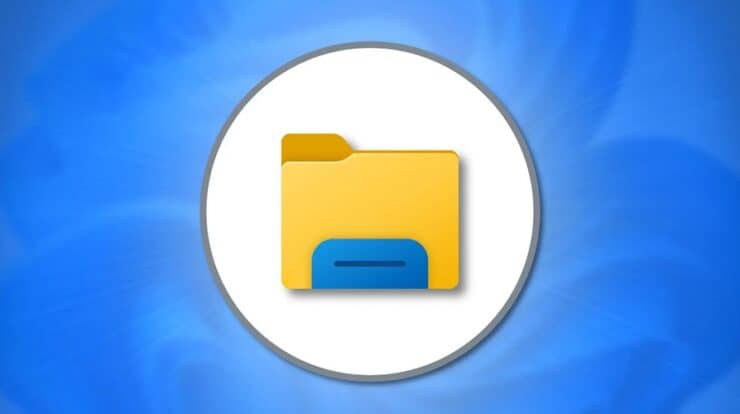
Most Windows users regularly use File Explorer, Windows’ file management app. However, if you wish to try out third-party file manager software, you may do so. One of the reasons you may be eager to make the transition is because your File Explorer or Windows Explorer takes a long to load or is too slow to complete activities in Windows 10 and 11. Unfortunately, this problem has affected not just Windows 10 users but also Windows 11 users.
Why Exactly Is My File Explorer Slow In Windows 11?
To begin, you may be scratching your head and wondering what is causing my File or Windows Explorer to crawl like a snail. There might be many reasons for this. Let us briefly enlist some of them.
1 – Unwanted apps that have been pinned to the Quick Access list.
2 – Indexing Options Issues
3 – Background optimization in Windows is interfering with File Explorer’s functionality.
4 – There are too many background services and apps running.
5 – Your search history in File Explorer is full.
Now that you understand why your File Explorer may be slow, it’s time to take action and fix your slow File Explorer.
How To Quickly Fix Slow File Explorer In Windows 11?
Restart File Explorer
One of the first things you can do to speed up a slow File Explorer is to restart it. This step is particularly handy if you have many File Explorer windows active.
1 – Launch Task Manager by pressing ctrl + shift + esc and clicking Enter.
2 – Navigate to Windows Explorer.
3 – Right-click on it and click Restart.
Clear File Explorer Search History
The search history and Quick Access features of your File Explorer are both highly helpful, but they may sometimes cause the File Explorer to slow down. Try clearing the search history and Quick Access in File Explorer.
1 – Launch File Explorer.
2 – From the top-right corner, select the three horizontal dots.
3 – Choose an option.
4 – Select This PC as the location for Open File Explorer.
5 – Uncheck all three boxes under Privacy, as seen in the picture below, and click the Clear button next to Clear File Explorer history.
6 – Click Apply, then OK.
Remove Folders From Quick Access List
If you use Quick Access and don’t want to deactivate it, you may unpin the folders you don’t require. This may come in handy if File Explorer takes a while to load. Here are the steps to follow.
1 – Launch File Explorer.
2 – In Quick access, find the redundant or problematic folder.
3 – Right-click it and choose Unpin from Quick Access from the menu that appears.
Close All Background Process That You Don’t Need
One of the reasons your File Explorer is taking so long to load might be that too many apps or processes are running in the background. You may remove such apps and processes using the Task Manager. Here are the steps you take to do this.
1 – Select Task Manager.
2 – Select any app or background processes that are no longer needed and are still running.
3 – Right-click it and click End Task.
Troubleshoot Windows Search, And Indexing Service
The Windows Search and Indexing service may assist improve the speed of your File Explorer’s search. They may, however, interfere with File Explorer’s search. In such cases, use the built-in troubleshooter.
1 – In the Windows search box, type Control Panel and click the Open button on the right.
2 – When the Control Panel window appears, select Small icons from the View by dropdown menu.
3 – Choose Indexing Options.
4 – At the bottom, click Troubleshoot search and indexing.
5 – Select Search or indexing is slow in the next box, and click Next.
Change Folder Optimization
Windows 11, like Windows 10, runs optimization activities in the background. Sometimes the optimization might be detrimental, slowing down File Explorer. The best bet, in this case, is to modify the Folder Optimization. Follow the steps outlined below to do this.
1 – Right-click on the issue folder that slows your File Explorer to lag.
2 – Choose Properties.
3 – Select Customize.
4 – Select General items from the dropdown menu under Optimize this folder.
5 – Click the button underneath that says. Apply this template to all subfolders as well.
6 – Click Apply, then OK.
Conclusion:
After attempting the solutions outlined above, your File Explorer will not take an eternity to load. If you could fix your slow File Explorer in Windows 11, let us know which techniques worked for you in the comments below.