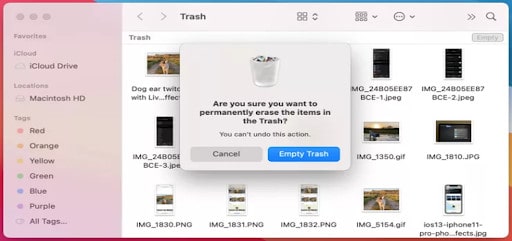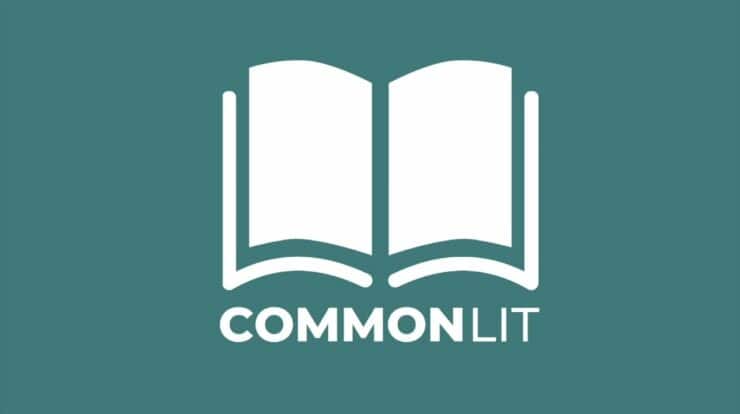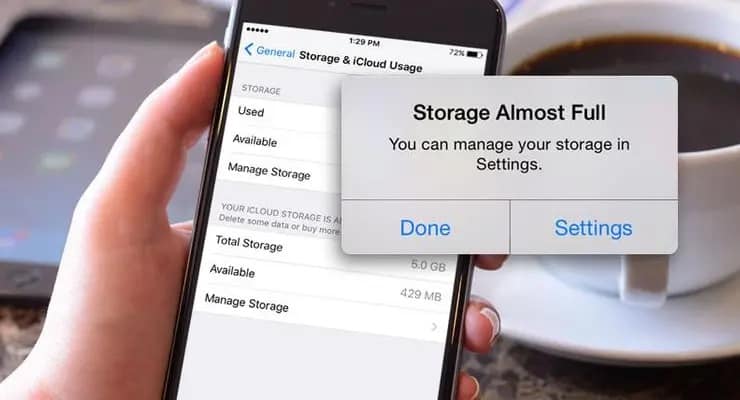
Have you wondered why your Mac constantly receives prompt messages asking you to optimize storage? Macs are generally reliable computers that you can count on for ages. However, they become cluttered and cannot work simultaneously when your startup disk is almost full.
Luckily there are easy smart ways to clear disk space on your hard drive without necessarily uninstalling apps.
5 Ways to Free Up Disk Space Without Deleting Apps
Cleaning your Mac’s hard disk will help reclaim some drive space and allow it to work faster. While finding and deleting big files will free up lots of space, you can look deeper and clean out other wasted disk space without losing your essential Apps or files.
That is, empty trash bin, clean language files, remove duplicate files, delete attachments, remove transparent temporary files, etc. Below are the five easy and smart ways to free disk space on your Mac
1. Empty the Trash Bin
Mac’s trash bin is where all the deleted files on your computer go. It also provides temporary storage space to save you from permanently deleting files from within the Finder. An excellent way to empty disk space without deleting Apps on your Mac is to get rid of these files and reclaim the required space.
Remember that Macs have a trash bin that serves as temporary storage locations for deleted files. To empty the trash bin, right-click the Trash icon at the bottom-right corner of the dock and select “Empty Trash.”
This will clear all temporary files in the trash from the Finder to give your Mac some significant disk space.
2. Clear Out Temporary Files
There’s no doubt your Mac’s hard drive has temporary files taking up disk space for no good reason. macOS X will try to remove them automatically, considering you don’t use the files most of the time. Cleaning these temporary files frees up some precious disk space and might even speed up your Mac.
The entire process of finding and cleaning temporary files manually can be tiring to some extent. That’s why you should learn how to clean up Mac using dedicated apps or maintenance tools for macOS. These will eliminate temporary files, remove extra files left behind by application uninstallations, delete big mail attachments, and much more.
3. Clear Caches
Like most computers, your Mac generates caches when working. Many apps on the computer use this cached data to give you a better user experience. These caches may also contain files from visited web pages so your browser can load them faster in the future.
However, the caches take up a significant portion of your Mac storage if you don’t regularly clear them. You can free up space more disk space on your Mac by removing the caches via this easy process:
- Click the Go tab on Finder
- Select Go to Folder
- Enter ~/Library/Caches
- Click Go.
Here, you’ll find all the caches divided into different folder services. Sort them by size and then delete them.
4. Delete Extensions and Browser Plugins
Mac’s browser extensions work by providing you with a customized experience on your preferred web browsers. You can use them to translate web pages, enable different user modes, and much more across all the sites you visit. These browser plugins and extensions also take up significant disk space on your Mac.
So, it’s a good idea to regularly disable and delete any browser extensions or plugins you no longer need. You’ll most likely need to remove all of them from your Mac browsers for the best performance.
Deleting extensions and plugins on Mac varies for each browser. Here is a guide to uninstalling safari browser extensions:
- Choose Safari
- Go to Preferences
- Click Extensions
- Deselect the checkbox to turn off an extension.
- For uninstallation, select the extension and click the Uninstall button..
5. Remove Language Files
Every App on Mac has a language file for each language they support. This is meant to allow easy switching of your Mac’s system language to use the applications in your preferred language. However, you probably use a single language on your Mac, so most language files are eating up disk space for no good reason.
That extra storage space can be helpful and probably save you from uninstalling Apps you still use. To remove these extra language files, you can use a dedicated Mac cleaning app or download Mac’s Monolingual tool for that particular use. Remember that removing language files only frees up storage space and won’t make your Mac work faster. So, keeping them doesn’t slow down your computer if you have a big hard disk with enough storage space.
Final Thoughts
Freeing up disk space on your Mac shouldn’t necessarily come down to uninstalling Apps you still need. The above shared smart ways can help you optimize storage and reduce clutter on your Mac’s disk space.