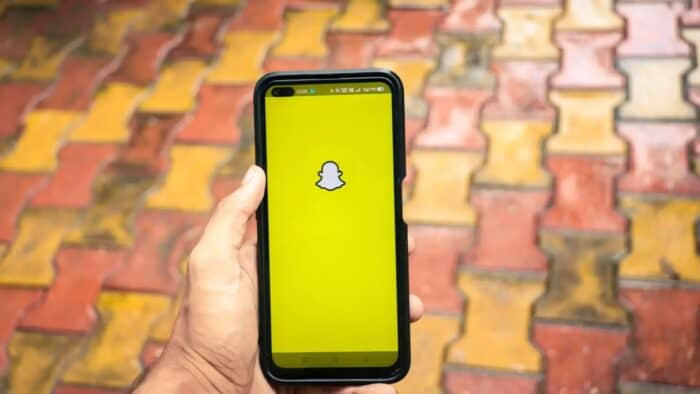The frequently recurring problem with Snapchat Support Code C14A has perplexed long-time multimedia messaging service customers. This strange error code arises while attempting to access certain functions or experiencing login troubles. Finding effective solutions becomes critical as customers battle with the consequences. In this post, we’ll look at the causes of the C14A error, potential remedies, and practical tips for ensuring a seamless Snapchat experience.
What’s Snapchat Support Code C14A?
Customers frequently see the Support Code C14A error code while attempting to access some sections of the Snapchat app or authenticate into their accounts. The C14A error code often indicates an issue with the user’s account or device settings, while Snapchat does not provide the exact meaning of the error. To fix this error, you may need to do troubleshooting steps such as deleting the cache, updating the app, validating the network connection, or contacting Snapchat Support for assistance.
How To Fix Snapchat Support Code C14A?
Android
Restart The Snapchat App
Restart the Snapchat app to resolve your Android phone’s Support Code C14A error. Here’s how.
- To leave the Snapchat app completely, swipe away from the recent apps window or hit the square or multitasking icon.
- Reopen the Snapchat app after some time has elapsed.
- Log into your account to see whether the issue has been fixed.
By restarting the app, you may update its settings and fix any temporary difficulties caused by the C14A error.
Restart Smartphone
Follow these procedures to resolve an Android device’s Snapchat Support Code C14A error.
- Swipe it from your recent apps list to officially close it. Rerun the app to determine whether the problem persists.
- Hold the power button while you choose “Restart” or “Reboot” from the menu to restart your smartphone. After restarting your device, open Snapchat once again.
Restarting the program or your phone means temporary problems or conflicts that may cause the C14A error in Snapchat may be fixed.
Check The Snapchat Server Status
To resolve the Snapchat Support Code C14A error on your Android device, start by checking the Snapchat server status. Here’s how.
- Launch your phone’s web browser and visit the official Snapchat Support website.
- Look for the section under “Server Status” or “Service Status.”
- Check to see if there have been any reported issues or outages with Snapchat’s servers.
- If server troubles have been reported, the C14A error is likely due to these. You will have to wait till Snapchat’s team fixes the problem in this case.
- If no server difficulties are identified, you may attempt further troubleshooting methods, such as clearing the app cache, reinstalling Snapchat, or contacting Snapchat Support for assistance.
Using these procedures and checking the Snapchat server status, you may determine whether the C14A error is due to server troubles and then take the appropriate action.
Check The Internet Connection & Disable VPN
Follow the procedures to resolve Snapchat Support Code C14A on your Android device.
- Whether using Wi-Fi or mobile data, be sure your device is linked to a consistent and reliable internet connection.
- If you have a VPN (Virtual Private Network) installed on your device, you should temporarily disable it since it may interfere with Snapchat’s operation.
- By checking your internet connection and turning off the VPN, you may fix the C14A error and improve the performance of Snapchat on your Android phone.
Update Snapchat
Try updating the Snapchat app to the most current version to see if it resolves the Support Code C14A error on your Android device. Search for Snapchat on the Google Play Store to check whether an update is available. If yes, select “Update” from the menu. After the update has been completed, restart your phone and reopen Snapchat. The C14A error might be resolved by updating the program, which fixes problem bugs and compatibility issues frequently.
Clear Snapchat App Cache
Clear the app cache to fix your Android device’s Snapchat Support Code C14A error.
- Launch the Android Settings app.
- Choose “Apps” or “App” from the list (the name may vary depending on your device).
- Find and tap “Snapchat” in the list of installed apps.
- The “Storage” and “Storage & Cache” buttons are toggles.
- To remove the temporary Snapchat data, click “Clear cache.”
- Restart your device and then open Snapchat again.
The C14A error may frequently be fixed, and deleting the app cache can make Snapchat run faster on your Android device.
Reinstall Snapchat
Reinstalling the Snapchat app is one practical way to resolve the Snapchat Support Code C14A error on your Android device. Begin by deleting the existing Snapchat app from your device. After that, search for Snapchat on the Google Play Store and reinstall the most current update. This step assists in updating the app’s installation and may fix any underlying issues that caused the C14A error code. After reinstalling, log in using your account credentials to resolve the problem.
Contact Snapchat Support
Contact Snapchat support to resolve your Android device’s Support Code C14A error. Take these steps.
- Launch the Snapchat app on the Android device.
- Click the profile icon in the upper left corner.
- To access the settings, tap the gear icon in the top-right corner.
- Choose “Support” from the menu.
- Choose “Contact Us” from the menu.
- Describe the C14A error and your existing troubles.
- Submit the form to Snapchat and wait for a response.
You may contact Snapchat support to receive expert assistance to fix the C14A error, regain access to your account, or troubleshoot any specific difficulties you may be experiencing.
Switch Network & Turn Off VPN
To resolve the Snapchat Support Code C14A on your Android device, try changing networks and turning off VPN services. First, try switching from Wi-Fi to mobile data or vice versa to see if the problem remains. If you use a VPN, disable it since it might hinder Snapchat’s speed. By doing this, you may troubleshoot and determine whether the C14A error is linked to your VPN settings or network connection.
iPhone
Configure The Screen Time Settings
You may fix Snapchat Support Code C14A on an iPhone by changing the screen time settings. Take these steps.
- Open the iPhone’s “Settings” app.
- Scroll down and tap “Screen Time.”
- Right-click on “Content & Privacy Restrictions.”
- If asked, enter your screen-time passcode.
- Remove any restrictions that prohibit Snapchat or other social networking apps from running.
- Restart your iPhone before attempting to access Snapchat again. If the problem persists, consider contacting Snapchat Support for more assistance.
Offload The App
Try emptying the app on an iPhone to see if it fixes the problem. Snapchat Support Code C14A. Offloading preserves the app’s data while removing it temporarily from your device. Here’s how to do it: Go to Settings, then “General,” and finally “iPhone Storage.” After locating Snapchat in the list of apps, tap on it. Select “Offload App” and confirm your selection. After you’ve uninstalled Snapchat, reinstall it from the App Store. The C14A error may be resolved by following this technique for software-related problems.
Update Snapchat
You may update the Snapchat app to the most current version to see if it resolves the Support Code C14A error on your iPhone. Take these steps.
- Launch your iPhone’s App Store.
- Click the profile picture in the top right corner.
- Scroll down to the list of apps and search for Snapchat.
- Select Snapchat, then hit the “Update” button if an update is available.
- Be patient while the update downloads and installs.
- After the update, open Snapchat to check whether the C14A error persists.
When you update the app, you can access the most current bug fixes and upgrades, which may help resolve issues like Support Code C14A.
Reinstall Snapchat
You may attempt to reinstall Snapchat Support App Code C14A on an iPhone. First, delete the Snapchat app from your iPhone by pressing and holding the “x” button while holding down the icon until it wiggles. Next, seek for Snapchat on the App Store. Tap “Get” to begin the download and reinstall process. Launch the app, log in, and check whether the C14A error has been fixed. Reinstalling the app might help it update its settings and resolve any underlying issues causing the error.
Also, Check:
- Why Does TikTok Keep Crashing
- Defrag Software for Windows
- Mac Auto Clickers
- How To View Someone Snapchat Story Without Them Knowing
- Free Live TV Apps for Firestick
The Bottom Line:
Finally, although experiencing the Snapchat Support Code C14A might be annoying, there are steps you can take to fix it on your iPhone. You may update its settings and resolve any underlying issues by reinstalling the Snapchat app. Your Snapchat experience may be restored by deleting the program, downloading it from the program Store, and signing back in. The C14A error can frequently be fixed. To get the greatest performance out of your device, ensure a stable internet connection and the most current software installed.